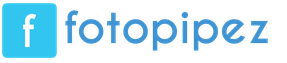192.168 1.1 smart box една бърза настройка. Smart Box от Beeline
SmartBox TURBO+ е най-новото Wi‑Fi решение за апартамента.
Dual Band Wi-Fi предавател - 2.4 / 5 GHz. Нов, по-мощен процесор.
Wi-fi рутер от ново поколение SmartBox TURBO+идва да замени предишния SmartBox. Оборудвана е с двулентов Wi-Fi предавател (2.4GHz + 5GHz) и подобрен процесор, който ще ви позволи да получавате по-надежден Wi-Fi сигнал в целия си апартамент.
Wi-fi рутер от ново поколение - проектиран специално за едновременна връзка на няколко потребители с висока скорост:
- Уверен прием навсякъде в апартамента
- Две Wi-Fi мрежи във вашия дом в един рутер (2.4Hz и 5Hz)
- Поддържа скорост до 1 гигабит
- Четири вградени всепосочни антени
- Ергономичен дизайн
- Интерфейс за бърза настройка на Beeline Home Internet
- Предоставя се при изгодни условия в комплектите "Близки хора 5" и "Близки хора 6", както и "Фантастичен МАКС".
Wi‑Fi рутер Beeline SmartBox TURBO+ предназначени за свързване към домашния интернет"Beeline" чрез специална Ethernet линия. С него можете да създадете своя собствена домашна мрежа, да осъществявате достъп до интернет от няколко компютъра, таблета или смартфона (броят не е ограничен).
Вградената Wi-Fi точка за достъп от ново поколение с разширен обхват ви позволява да свързвате лаптопи, игрови конзоли, медийни плейъри и други мрежови устройства към SmartBox TURBO+. Удобен интерфейсбързата настройка ще ви помогне да настроите достъп до Интернет и да свържете приставката Beeline IPTV за домашна телевизия, без да търсите помощта на специалисти.
Опции за покупка за нова връзка
- Купете веднага: 3600 рубли. ;
- Покупка на вноска: 150 рубли/месец за 30 месеца;
- Включено за 0 rub. при условията на конкретна тарифа;
Цялото оборудване се доставя от монтажника до дома на клиента в деня на свързване, ако е поръчано при съставяне на заявление за присъединяване.
! Ако вече сте клиент на Home Beeline, можете сами да закупите този модел в търговския офис на Beeline или чрез онлайн магазина.
Спецификации
Режими на работа | Двулентова (едновременна работа в две ленти 2.4GHz / 5GHz), едновременна работа в интернет чрез L2TP и локални ресурси, IPoE |
| Безжичен интерфейс Wave 2, IEEE 802.11bac, 1700 Mbps, 2.4GHz + 5GHz, Wi-Fi мрежа за гости | |
антени | Вътрешни антени 4x4 за 5GHz MUMIMO, 2x2 за 2.4GHz |
| GE (Gigabit Ethernet) LAN и WAN портове - 1 Gbps (1000 Mbps) максимална пропускателна способност, 5 RJ-45 порта | |
Интернет на нещата | ZigBee (за свързване на устройства Smart Home - проект в процес на разработка) |
Наличие на USB порт | 1 USB 3.0 |
Поддръжка на IPTV | Хардуерна поддръжка за Beeline TV |
Тарифна поддръжка до 1 Gbps | да |
Гаранция | Една година |
Героят на ревюто е двулентовият WiFi рутер SmartBox Pro
През последните десет години домашният интернет се превърна от нещо екзотично и вълнуващо, ухаещо на свежи филми и музика, в съвсем обикновено и жизненоважно явление в почти всеки апартамент. Страшно е да си помислиш, че някога твоят послушен слуга играеше на Doom на модем, издавайки звуков сигнал със скорост от цели 14,4 килобита в секунда. Днес това е анахронично като 3,5-инчовите флопи дискове, на които прехвърлихме същия Doom от един компютър на друг.
Първите рутери с WiFi точка за достъп се превърнаха в същия анахронизъм. Няма да повярвам, че никога не сте срещали толкова известни представители на рутери като D-Link DIR-100 и Zyxel P330W. Тези две адски машини бяха докарани в Русия в индустриален мащаб и разпространени от домашните интернет оператори на нищо неподозиращи абонати. Очевидно ситуацията започва да се подобрява: Beeline ще бъде първият от най-големите домашни интернет оператори, който ще предложи на абонатите рутер, който е лесен за настройка без никаква „услуга за техническа поддръжка“ и инструкции. 
Фабрика на сингапурската компания Sercomm в Китай. Тук веселите китайци произвеждат рутери, включително SmartBox Pro, проектирани специално за Beeline.
За да разберете пълния мащаб на работата, извършена от Beeline върху грешките от миналото, си струва да си припомним защо се прави целият шум. Проблемите с рутерите-носители започнаха доста бързо, тъй като ултра-евтините точки за достъп постоянно губеха връзката си с интернет, WiFi издаваше само 3-5 мегабита в секунда, а специалните "чисти" такива, които поставяха устройството в прашен ъгъл, просто изгаряха кутии с зелени светлини. Дълго време никой не искаше да решава тези проблеми. Разбираемо е, кое е основното за оператора? Точно така, донесете кабел в апартамента, вземете месечна такса и изчезнете зад каменната стена на техническата поддръжка, чието мото „и всичко работи за нас“ вбесява и най-спокойните и лоялни абонати.
Историята на смяната на рутера
Тези, които гледат филми онлайн и играят мултиплейър игри, са първите, които се замислят да сменят рутера на нещо по-надеждно и по-бързо. Разбираемо е, защото ако тоентите все още хриптят, тогава гледането на документален филм с участието на Евън Стоун в реално време става трудно, ако не и напълно прекъснато на най-интересното място. Посещението на най-близкото кръстовище с компютърни компоненти ще отвори много нови неща за неофита, например факта, че скоростта на интернет зависи не само от оператора, но и от какъв обхват и на какъв канал рутерът предавания, какви технологии поддържа и, най-важното, колко захвърлено радио във вашия апартамент. Истинското откровение е разбирането, че онези много забавни момчета от MGTS, които окачват точка за достъп във всеки вход на апартамент (ако искате или не, но те, разбирате ли, имат задачата да развалят абонатите), засипаха жалките си точки за достъп 6 канала на честотната лента 2,4 GHz. А това означава, че рутерите със стандартни настройки никога няма да имат нито скорост, нито стабилност на интернет.
В резултат на това абонатът влачи вкъщи кутия с някакъв Negear или Zyxel, способен да разпространява WiFi на две честоти и с гигабитови портове. За гигабитови портове, между другото, нашият герой ще ви благодари, но по-късно, когато порасне, за да инсталира домашен NAS сървър. Засега той ще се радва да може да избяга от запомнената и бавна честота от 2,4 GHz до 5 GHz (освен ако, разбира се, не е забравил да си купи адаптер, който поддържа този диапазон).
След като донесе у дома ценната кутия, неопитен абонат ще се изправи пред ново предизвикателство - настройка на рутер. Да, има инструкции за настройка на връзката за най-често срещаните модели. Те са публикувани на уебсайта на оператора, но за да стигнете до сайта, трябва да конфигурирате рутера. Порочният кръг се прекъсва чрез влизане в страницата с инструкции от смартфон (това, разбира се, ако нашият потен герой все още не е извикал „специалист“, който ще направи същото за няколко хиляди рубли). След като постави отметка в квадратчетата пред неразбираеми съкращения и трескаво се прекръсти, абонатът се надява да натисне бутона „прилагане на настройките“, след което ... Какъв късмет. Практиката обаче показва, че поради неопитност абонатът ще забрави да постави някаква отметка, което означава, че следващата серия ще бъде вълнуващ разговор със службата за поддръжка. Освен ако, разбира се, абонатът не изчака своя ред и след като е запазил малко разум, няма да изръмжи в телефона.
SmartBox Pro: внимание към детайла
Толкова дълъг предговор е сериозна необходимост. Може би някой вече е забравил своя „първи път“ и не може да оцени напълно работата, която Beeline направи. Нашата редакция беше посетен от първия рутер за домашен интернет, за който операторът може да не се срамува. Признавам си, когато ни дадоха това устройство, за да го „разгледаме“, се отнасях към него с доста скептицизъм. Може би фактът, че току-що научих как да поставя отметка в квадратчетата в интерфейса за настройки, изигра роля, но честно казано не съм готов да навлизам някъде по-дълбоко. Какво има за тестване? Въпреки това взехме кутията и я подложихме на внимателна проверка. 
Всичко беше в голямата кутия с изключение на ръководството за потребителя. Обещаха да отпечатат и да инвестират до началото на продажбите
Пакетът на рутера SmartBox Pro е скромен - самият рутер, захранването и ethernet кабела. Вниманието към детайла веднага хваща окото. Ethernet кабелът е красив и необичаен. Лист хартия с обозначението, че е от рутера, е внимателно прикрепен към захранващия проводник. Тези, които имат огромен брой контакти, захранвания и проводници зад телевизора, ще оценят тази привидно дреболия. Дизайнът на самия рутер е сбит и прост, матов и се усеща, че гумената повърхност не е обезобразена от ярки светодиоди и гигантско лого. Можете спокойно да поставите SmartBox Pro на видно място и да гледате как гостите ще познаят каква е тази мистериозна джаджа. Всички бутони за управление (захранване и WPS), както и осветлението на индикатора, са премахнати на задния панел.

Етикетът е внимателно прикрепен към проводника на захранващия адаптер, така че в случай на спешност лесно да го намерите сред другите

Включеният Ethernet кабел е много красив, невъзможно е да го объркате с друг
Може да изглежда, че ненужно се фокусирам върху незначителни детайли. Моля да се различавам. Аз лично познавам няколко нещастни хора, които са принудени да изключват домашните си рутери през нощта. Причината е тривиална - те стоят в стаята, а ядрената светлина на сините диоди, постоянно мигаща (в края на краищата, това е много важно, иначе няма да разберете, че данните се предават без нея) през нощта те просто се изключват не те оставя да спиш нормално. Но какво да крия, аз самият имах такъв проблем с Netgear и, страшно да кажа, приемника, който, ако бъде изключен, започна да ми намига с гигантска кръгла светлина. В резултат на това трябваше да заспя под звука на лека музика.

По време на работа рутерът SmartBox Pro намига с приглушен светлинен кръг

Всички светлинни индикатори за работата на мрежовите конектори и преноса на данни са концентрирани на задния панел, който не се вижда от потребителя
SmartBox Pro от Beeline не е лишен от индикатори за работа, но повечето от тях, както вече споменахме, са поставени на задния панел, а на горния капак от време на време и, което е важно, плавно, а не рязко като техните колеги, светва кръгов сигнал . Рутерът сякаш шепне, че всичко е наред, всичко е наред. Zyxel, който сега виси над входната ми врата, крещи с всичките шест диода и индикатори: „Вижте колко съм готин, изтеглям веднага към 4 гигабитови порта и към две безжични ленти.” Защо да крещи? Знам всичко това без крушки. И интернет или има, или не, крушките само ще потвърдят това състояние.
SmartBox Pro: лесна настройка
Ами настройката? Трябва да разочаровам тези, които се хванаха за фина настройка на домашен рутер - всичко, което се изисква от новия собственик, е да въведете номера на договора (в края на краищата рутерът от Beeline е предназначен съответно за абонати на Beeline) и парола. По желание можете да въведете пароли за WiFi и имена на точки за достъп, но дори и това да не е направено, паролите пак ще бъдат уникални. За всеки set-top box те се задават индивидуално и се отпечатват върху два стикера, поставени върху кутията и върху самия рутер. След първоначалната настройка, разбира се, можете да направите допълнителни промени, но защо? Ако искате да настроите рутер, тогава очевидно не жадувайте устройството на оператора, а вземете нещо по-скъпо и по-мощно.




Рутерът се конфигурира с четири щраквания
Най-важният фактор за домашните WiFi точки за достъп до Интернет според мен е нивото на сигнала, тъй като качеството на връзката на устройството с интернет чрез WiFi директно зависи от това. Качеството на сигнала на SmartBox Pro не е толкова лошо, колкото очаквах. При същите условия рутерът показа стабилен сигнал на ниво Zyxel Keenetic Ultra, докато Zyxel има три външни антени, което дава известно предимство, докато SmartBox Pro ги има скрити в кутията.


Измерване на силата на сигнала на рутери SmartBox Pro (първа екранна снимка) и Zyxel Keenetic Ultra (втора екранна снимка) при равни условия
SmartBox Pro: цена и наличност
Между другото, относно цената. В момента тя не е. SmartBox Pro излиза на пазара в труден момент, когато цялото компютърно оборудване, твърдо обвързано с долара, поскъпна в съответствие с американската валута. Успях да чуя, че цената на дребно на устройството в началото ще бъде поне под еквивалента на $100 и това дава основание да се предполагат цифрите от 5800-6100 рубли. Това, което със сигурност няма да се случи, поне в началото, е подмяната на вече инсталирано абонатно оборудване от домашни интернет клиенти със SamrtBox Pro. Разликата в цената между тези рутери, които бяха раздадени на абонатите преди зимата на 2014 г., и днешните е твърде голяма. Така че, ако наистина искате да смените домашния си рутер, ще трябва да го купите в салона на Beeline.
Въпреки това можете да сравните цената на SmartBox Pro с аналозите, представени в магазините днес. Търсене в Yulmart показа, че от 22 модела, които поддържат двойни WiFi ленти, само 6 са по-евтини от SmartBox Pro от Beeline. В същото време 2 от тях са наследници на самите порти на ада D-Link DIR, който вдъхнови легиони домашни потребители да си купят нов рутер. По отношение на техническите характеристики е практически безполезно да се сравняват модели от същия ценови диапазон. В мрежите на различни оператори те могат да се държат както си искат. SmartBox Pro в тези условия получава значително предимство. Beeline предоставя своя интернет чрез технологията LT2P, известна със своята „стабилност“, а специално конфигуриран и тестван рутер „от и до“ е по-подходящ за такава връзка, отколкото точка за достъп, конфигурирана според инструкциите на по-висока цена.
Ако бях абонат за домашен интернет на Beeline, щях да взема този рутер без повече думи. Персонализирането, удобството и стилният външен вид струват похарчените 6 хиляди рубли. Вярно е, че ако вече имах скъп или дори рутер със сравним набор от функции, тогава едва ли бих променил нещо. Това е по-скоро комплимент за SmartBox Pro, не всяко операторско устройство е в състояние да остане на същото ниво с маркови и реномирани колеги.
Присъединява се чрез промоция "Къщата на 21 век+"и те доведоха до апартамента в деня на свързването Wi-Fi рутер Smart Box. По правило всички настройки на оборудването се извършват от инсталатора при свързване. Има ситуации, когато по някаква причина настройките на вашия рутер са се объркали и трябва да преконфигурирате своя Smart Box. За това инструкциите са дадени по-долу.
Основните параметри на рутера Smart Box:
- Адрес на рутера - 192.168.1.1
- Последният фърмуер е 2.0.11
- Потребителското име за достъп до устройството е admin
- Паролата за достъп до устройството е admin
- Име на мрежата (SSID) - Smart_box-XXXXXX (където X са уникални знаци за всяко устройство)
- Ключ за безжична мрежа (Wi-Fi) по подразбиране - без ключ
Свързване на Smart Box рутер
1. Вкарайте кабела в апартамента от нашите инсталатори в WAN порта и свържете компютъра с пач кабел (кабел) от комплекта на рутера към някой от LAN портовете. Можете също да свържете компютъра си към рутер чрез Wi-Fi мрежа, но на първия етап все пак е по-добре да използвате кабелна връзка.
Настройка на връзката
2. И така, свързахте рутера към компютъра и към кабела от входа. След това отворете браузъра си и въведете 192.168.1.1 в адресната лента. Трябва да бъдете отведени до началната страница. Щракнете върху бутона Продължете.
3. Програмата за настройка ви подканва да въведете потребителско име и парола. Въведете в първото поле админ, а във втория админ. Щракнете върху Продължете.
4. Сега ще бъдете отведени в главното меню Натиснете бутона Бърза настройка.
"домашен интернет"- в този раздел се настройва връзката с интернет, всички данни, необходими за свързване, се съдържат в паметта на устройството, трябва само да въведете вашето потребителско име и парола от договора в съответните колони.
"Wi-Fi мрежа на рутера"- в този раздел имате възможност да настроите безжична домашна Wi-Fi мрежа. В полето Име на мрежататрябва да измислите и въведете името на вашата мрежа, например free_wifi, и да въведете мрежовия ключ в колоната с парола, за да защитите връзката си от неоторизиран достъп. Моля, имайте предвид, че мрежовият ключ трябва да е дълъг поне 8 знака, включително цифри и букви от латинската азбука.
„Wi-Fi мрежа за гости“- възможно е да настроите Wi-Fi мрежа за гости.
Билайн телевизия- ако сте и телевизионен абонат, трябва да изберете порта (LAN1, LAN2, LAN3, LAN4), към който ще свържете приемника. В случай, че гледате канали на компютър или използвате Xbox 360, не е необходимо да конфигурирате пренасочване на портове.
За да запазите настройките, натиснете бутона Запазете.
6. Запазването на настройките и свързването към интернет рутера ще отнеме около 1 минута.
Веднага след като връзката се установи, срещу линията Състояниеще се появи съобщение "Интернет свързан". Честито! Smart Box рутернапълно конфигуриран за работа в мрежа Билайн.
Фърмуер на Smart Box
Първо изтеглете фърмуера - smart_box_2.0.11.img
1. След като отворихме браузъра, отиваме на страницата 192.168.1.1? въведете вход админ, парола админи натиснете бутона Продължете.
2. Щракнете върху бутона Разширени настройки
4. Ще се появи страница с разширени настройки на рутера. В менюто вляво щракнете Актуализация на софтуера. Щракнете върху бутона изберете файли използвайте browse, за да изберете местоположението на изтегления файл. След това можете да щракнете върху бутона Извършете актуализация.
5. Изчакайте устройството да актуализира фърмуера, отнема около 5 минути, след което рутерът трябва да се рестартира (издърпайте и поставете обратно захранващия кабел на рутера). Вашият Smart Box е готов за работа.
Свързване на рутер
Настройка на рутер
Настройка на рутер за L2TP
Настройка на рутер за IPOE
Настройка на рутер за L2TP



4. "домашен интернет"
"Wi-Fi мрежа на рутера"
„Wi-Fi мрежа за гости“


Настройка на рутер за IPOE
1. Отворете браузър и въведете 192.168.1.1 в адресната лента. Ще бъдете отведени до страницата за добре дошли. Щракнете върху бутона Продължи.

2. Рутерът ще ви подкани да въведете потребителско име и парола. Въведете admin в първото поле и admin във второто. Щракнете върху бутона Продължи.

3. Ще бъдете отведени в главното меню на рутера. Изберете Бърза настройка.

4. "домашен интернет"
"Wi-Fi мрежа на рутера"- тук можете да конфигурирате безжичната мрежа на вашия рутер. В полето Име на мрежата въведете името на вашата мрежа, например my_wifi, а в полето за парола въведете паролата за достъп до нея. Моля, имайте предвид, че паролата трябва да съдържа най-малко 8 знака.
„Wi-Fi мрежа за гости“- тук можете да конфигурирате безжичната мрежа за гости на вашия рутер.
Beeline TV - ако сте активирали услугата Beeline TV, трябва да изберете порта на рутера, към който ще свържете приемника. Ако гледате канали на живо на вашия компютър или използвате Xbox 360, тогава не е необходимо да конфигурирате нищо.
За да запазите настройките си, щракнете върху бутона Запиши.


Попълнете формата:
Натиснете бутона Вход.


Актуализация на фърмуера
Нулиране
Актуализация на фърмуера
2.0.38: (14,7 MB)






Нулиране
MCPE

Свързване на рутер
Свържете кабела, който нашите инсталатори донесоха във вашия апартамент, към интернет (WAN) порт и свържете компютъра към някой от Ethernet (LAN) портовете. Можете също да свържете вашия компютър към вашия рутер безжично, но най-добре е да използвате кабел за първоначалната настройка.
Настройка на рутер
Настройка на рутер за L2TP
Настройка на рутер за IPOE
Настройка на рутер за L2TP
1. Отворете браузър и въведете 192.168.1.1 в адресната лента. Ще бъдете отведени до страницата за добре дошли. Щракнете върху бутона Продължи.

2. Рутерът ще ви подкани да въведете потребителско име и парола. Въведете admin в първото поле и admin във второто. Щракнете върху бутона Продължи.

3. Ще бъдете отведени в главното меню на рутера. Изберете Бърза настройка.

4. "домашен интернет"- в този раздел е конфигурирана връзката с мрежата на Beeline. Всички конфигурационни данни, необходими за свързване, вече се съхраняват в паметта на рутера, трябва само да въведете вашето потребителско име и парола в съответните полета.
"Wi-Fi мрежа на рутера"- тук можете да конфигурирате безжичната мрежа на вашия рутер. В полето Име на мрежата въведете името на вашата мрежа, например my_wifi, а в полето за парола въведете паролата за достъп до нея. Моля, имайте предвид, че паролата трябва да съдържа най-малко 8 знака.
„Wi-Fi мрежа за гости“- тук можете да конфигурирате безжичната мрежа за гости на вашия рутер.
Beeline TV - ако сте активирали услугата Beeline TV, трябва да изберете порта на рутера, към който ще свържете приемника. Ако гледате канали на живо на вашия компютър или използвате Xbox 360, тогава не е необходимо да конфигурирате нищо.
За да запазите настройките си, щракнете върху бутона Запиши.


Настройка на рутер за IPOE
1. Отворете браузър и въведете 192.168.1.1 в адресната лента. Ще бъдете отведени до страницата за добре дошли. Щракнете върху бутона Продължи.

2. Рутерът ще ви подкани да въведете потребителско име и парола. Въведете admin в първото поле и admin във второто. Щракнете върху бутона Продължи.

3. Ще бъдете отведени в главното меню на рутера. Изберете Бърза настройка.

4. "домашен интернет"- в този раздел трябва да въведете произволно число или буква в полетата "Вход" и "Парола" (настройката не засяга нищо).
"Wi-Fi мрежа на рутера"- тук можете да конфигурирате безжичната мрежа на вашия рутер. В полето Име на мрежата въведете името на вашата мрежа, например my_wifi, а в полето за парола въведете паролата за достъп до нея. Моля, имайте предвид, че паролата трябва да съдържа най-малко 8 знака.
„Wi-Fi мрежа за гости“- тук можете да конфигурирате безжичната мрежа за гости на вашия рутер.
Beeline TV - ако сте активирали услугата Beeline TV, трябва да изберете порта на рутера, към който ще свържете приемника. Ако гледате канали на живо на вашия компютър или използвате Xbox 360, тогава не е необходимо да конфигурирате нищо.
За да запазите настройките си, щракнете върху бутона Запиши.


6. Стартирайте браузъра, отворете страницата http://login.beeline.ru
Попълнете формата:
Вход - посочете номера на личната сметка (тип 0891234567);
Парола - въведете парола за достъп до Интернет;
Натиснете бутона Вход.
Актуализация на фърмуера и фабрично нулиране
Актуализация на фърмуера
Нулиране
Актуализация на фърмуера
Бъдете внимателни, когато следвате инструкциите в този раздел. В случай на грешка в действията, ще трябва да посетите сервизния център, за да възстановите устройството.
1. Изтеглете фърмуера. Текущата версия на фърмуера е 2.0.22: (14,5 MB)
2. Отворете браузър и въведете 192.168.1.1 в адресната лента. Ще бъдете отведени до страницата за добре дошли. Щракнете върху бутона Продължи.

3. Рутерът ще ви подкани да въведете потребителско име и парола. Въведете admin в първото поле и admin във второто. Щракнете върху бутона Продължи.

4. Щракнете върху бутона "Разширени настройки".

5. Изберете "Други" от горното меню.
6. Ще се отвори страница с основните настройки на рутера. В лявото меню изберете "Актуализация на софтуера". Щракнете върху бутона "Избор на файл" и изберете местоположението на файла на фърмуера, който сте изтеглили по-рано.
7. След това щракнете върху бутона "Извършване на актуализация".
8. Изчакайте, докато рутерът актуализира фърмуера, този процес отнема приблизително 5 минути, след което рутерът трябва да се рестартира и той ще бъде готов за употреба.
Нулиране
Използвайте твърдо нулиране, ако трябва да конфигурирате устройството отново (изтрийте всички потребителски настройки), нямате достъп до уеб страницата на интерфейса за настройки на рутера, интернет връзката не е установена след настройката на рутера или паролата за достъп до него е изгубен.
Внимание! Когато извършвате твърдо нулиране, всички потребителски настройки ще бъдат нулирани до фабричните настройки!
На корпуса на устройството има бутон за задълбочено НУЛИРАНЕ (RESET, RESTORE), който ви позволява да нулирате настройките до фабричните настройки. Можете да намерите бутона RESET (RESET, RESTORE) от същата страна на кутията на рутера, където са разположени останалите конектори и бутони. В редки случаи бутонът може да се намира в долната част на рутера.
За да възстановите фабричните настройки на рутера, следвайте тези стъпки: Включете захранването на рутера и изчакайте устройството да се стартира напълно. Натиснете бутона RESET, RESTORE с помощта на заострен, тънък предмет (като кламер) за 30 секунди, след което освободете бутона. След това рутерът ще се рестартира с настройки по подразбиране (фабрични настройки) и ще трябва да го конфигурирате отново.
Можете също да нулирате настройката чрез платформата MCPE
Или през уеб интерфейса на рутера. Щракнете върху бутона "Връщане към фабричните настройки по подразбиране".

Свързване на рутер
Свържете кабела, който нашите инсталатори донесоха във вашия апартамент, към интернет (WAN) порт и свържете компютъра към някой от Ethernet (LAN) портовете. Можете също да свържете вашия компютър към вашия рутер безжично, но най-добре е да използвате кабел за първоначалната настройка.
Настройка на рутер
Настройка на рутер за L2TP
Настройка на рутер за IPOE
Настройка на рутер за L2TP
1. Отворете браузър и въведете 192.168.1.1 в адресната лента. Ще бъдете отведени до страницата за добре дошли. Щракнете върху бутона Продължи.

2. Рутерът ще ви подкани да въведете потребителско име и парола. Въведете admin в първото поле и admin във второто. Щракнете върху бутона Продължи.

3. Ще бъдете отведени в главното меню на рутера. Изберете Бърза настройка.
4. "домашен интернет"- в този раздел е конфигурирана връзката с мрежата на Beeline. Всички конфигурационни данни, необходими за свързване, вече се съхраняват в паметта на рутера, трябва само да въведете вашето потребителско име и парола в съответните полета.
"Wi-Fi мрежа на рутера"- тук можете да конфигурирате безжичната мрежа на вашия рутер. В полето Име на мрежата въведете името на вашата мрежа, например my_wifi, а в полето за парола въведете паролата за достъп до нея. Моля, имайте предвид, че паролата трябва да съдържа най-малко 8 знака.
„Wi-Fi мрежа за гости“- тук можете да конфигурирате безжичната мрежа за гости на вашия рутер.
Beeline TV - ако сте активирали услугата Beeline TV, трябва да изберете порта на рутера, към който ще свържете приемника. Ако гледате канали на живо на вашия компютър или използвате Xbox 360, тогава не е необходимо да конфигурирате нищо.
За да запазите настройките си, щракнете върху бутона Запиши.
Настройка на рутер за IPOE
1. Отворете браузър и въведете 192.168.1.1 в адресната лента. Ще бъдете отведени до страницата за добре дошли. Щракнете върху бутона Продължи.

2. Рутерът ще ви подкани да въведете потребителско име и парола. Въведете admin в първото поле и admin във второто. Щракнете върху бутона Продължи.

3. Ще бъдете отведени в главното меню на рутера. Изберете Бърза настройка.
4. "домашен интернет"- в този раздел трябва да въведете произволно число или буква в полетата "Вход" и "Парола" (настройката не засяга нищо).
"Wi-Fi мрежа на рутера"- тук можете да конфигурирате безжичната мрежа на вашия рутер. В полето Име на мрежата въведете името на вашата мрежа, например my_wifi, а в полето за парола въведете паролата за достъп до нея. Моля, имайте предвид, че паролата трябва да съдържа най-малко 8 знака.
„Wi-Fi мрежа за гости“- тук можете да конфигурирате безжичната мрежа за гости на вашия рутер.
Beeline TV - ако сте активирали услугата Beeline TV, трябва да изберете порта на рутера, към който ще свържете приемника. Ако гледате канали на живо на вашия компютър или използвате Xbox 360, тогава не е необходимо да конфигурирате нищо.
За да запазите настройките си, щракнете върху бутона Запиши.
6. Стартирайте браузъра, отворете страницата http://login.beeline.ru
Попълнете формата:
Вход - посочете номера на личната сметка (тип 0891234567);
Парола - въведете парола за достъп до Интернет;
Натиснете бутона Вход.
Актуализация на фърмуера и фабрично нулиране
Актуализация на фърмуера
Нулиране
Актуализация на фърмуера
Бъдете внимателни, когато следвате инструкциите в този раздел. В случай на грешка в действията, ще трябва да посетите сервизния център, за да възстановите устройството.
1. Изтеглете фърмуера. Текущата версия на фърмуера е 2.0.15: (22.2 MB)
2. Отворете браузър и въведете 192.168.1.1 в адресната лента. Ще бъдете отведени до страницата за добре дошли. Щракнете върху бутона Продължи.

3. Рутерът ще ви подкани да въведете потребителско име и парола. Въведете admin в първото поле и admin във второто. Щракнете върху бутона Продължи.

4. Щракнете върху бутона "Разширени настройки".
5. Изберете "Други" от горното меню.
6. Ще се отвори страница с основните настройки на рутера. В лявото меню изберете "Актуализация на софтуера". Щракнете върху бутона "Избор на файл" и изберете местоположението на файла на фърмуера, който сте изтеглили по-рано.
7. След това щракнете върху бутона "Извършване на актуализация".
8. Изчакайте, докато рутерът актуализира фърмуера, този процес отнема приблизително 5 минути, след което рутерът трябва да се рестартира и той ще бъде готов за употреба.
Нулиране
Използвайте твърдо нулиране, ако трябва да конфигурирате устройството отново (изтрийте всички потребителски настройки), нямате достъп до уеб страницата на интерфейса за настройки на рутера, интернет връзката не е установена след настройката на рутера или паролата за достъп до него е изгубен.
Внимание! Когато извършвате твърдо нулиране, всички потребителски настройки ще бъдат нулирани до фабричните настройки!
На корпуса на устройството има бутон за задълбочено НУЛИРАНЕ (RESET, RESTORE), който ви позволява да нулирате настройките до фабричните настройки. Можете да намерите бутона RESET (RESET, RESTORE) от същата страна на кутията на рутера, където са разположени останалите конектори и бутони. В редки случаи бутонът може да се намира в долната част на рутера.
За да възстановите фабричните настройки на рутера, следвайте тези стъпки: Включете захранването на рутера и изчакайте устройството да се стартира напълно. Натиснете бутона RESET, RESTORE с помощта на заострен, тънък предмет (като кламер) за 30 секунди, след което освободете бутона. След това рутерът ще се рестартира с настройки по подразбиране (фабрични настройки) и ще трябва да го конфигурирате отново.
Можете също да нулирате настройката чрез платформата MCPE
Или през уеб интерфейса на рутера. Щракнете върху бутона "Връщане към фабричните настройки по подразбиране".


Свързване на рутер
Свържете кабела, който нашите инсталатори донесоха във вашия апартамент, към интернет (WAN) порт и свържете компютъра към някой от Ethernet (LAN) портовете. Можете също да свържете вашия компютър към вашия рутер безжично, но най-добре е да използвате кабел за първоначалната настройка.

Настройка на рутер
Настройка на рутер за L2TP
Настройка на рутер за L2TP

"домашен интернет"- в този раздел е конфигурирана връзката с мрежата на Beeline. Всички конфигурационни данни, необходими за свързване, вече се съхраняват в паметта на рутера, трябва само да въведете вашето потребителско име и парола в съответните полета.
Beeline TV - ако сте активирали услугата Beeline TV, трябва да изберете порта на рутера, към който ще свържете приемника. Ако гледате канали на живо на вашия компютър или използвате Xbox 360, тогава не е необходимо да конфигурирате нищо.
"Сигурност на рутера"
За да запазите настройките си, щракнете върху бутона Запиши.

Актуализация на фърмуера и фабрично нулиране
Актуализация на фърмуера
Нулиране
Актуализация на фърмуера
Първо определете ревизията на рутера!

1. Ревизия B1/B2/B3 с версии на фърмуера от 1.2.100 до 1.2.119: текущ фърмуер 1.2.120
Ако ревизията на рутера B1/B2/B3 има версия на софтуера по-ниска от 1.2.100 (1.2.99 и по-ниска), тогава трябва първо да актуализирате до 1.2.100, СЛЕДВА до текущия фърмуер 1.2.120
За ревизия B5 / B6 се изисква актуализация до фърмуер 1.2.254, след това до по-нова 1.2.255
2. Рутерът D-Link DIR 300/NRU от ревизия B1/B2/B3/B5/C1 работи коректно в мрежата на Beeline само със специално разработен фърмуер от D-Link. Този фърмуер е оптимизиран от специалисти на D-Link за работа в нашата мрежа.
Ако имате ревизия на рутер D-Link DIR 300/NRU B1/B2/B3/B5/C1 с фабричен фърмуер, можете да актуализирате фърмуера до персонализиран в най-близкия сервизен център на D-Link, процедурата за актуализиране е безплатна, ще ви трябва самото устройство и валидно споразумение за абонамент.
Моля, имайте предвид, че услугите за възстановяване на неуспешно флашнати рутери и връщане от персонализиран фърмуер към фабричния фърмуер се предоставят в D-Link SC на платена основа.
За рутери с ревизия C1, след успешна актуализация на фърмуера, трябва да нулирате рутера, като задържите бутона RESET на страничния панел за 30 секунди. След това изпълнете стандартната конфигурация на рутера.
Не инсталирайте фърмуер за DIR-300/NRU хардуерна версия B1, B2, B3 на DIR-300/NRU хардуерна версия B5. Това води до неработоспособност на рутера.
3. Отворете браузър и въведете 192.168.1.1 в адресната лента. Рутерът ще ви подкани да въведете вашето потребителско име и парола. Въведете администратор и в двете полета. Щракнете върху OK.


5. Отляво в менюто отидете в секцията "Система", след това в подраздела "Актуализация на софтуера". Кликнете върху бутона "Избор на файл" и в прозореца, който се показва, изберете файла с фърмуера. Щракнете върху бутона Актуализиране.

6. Изчакайте, докато рутерът актуализира фърмуера и се рестартира, този процес може да отнеме до 5 минути. През това време не изключвайте рутера от контакта.
Нулиране
Използвайте твърдо нулиране, ако трябва да конфигурирате устройството отново (изтрийте всички потребителски настройки), нямате достъп до уеб страницата на интерфейса за настройки на рутера, интернет връзката не е установена след настройката на рутера или паролата за достъп до него е изгубен.
Внимание! Когато извършвате твърдо нулиране, всички потребителски настройки ще бъдат нулирани до фабричните настройки!
На корпуса на устройството има бутон за задълбочено НУЛИРАНЕ (RESET, RESTORE), който ви позволява да нулирате настройките до фабричните настройки. Можете да намерите бутона RESET (RESET, RESTORE) от същата страна на кутията на рутера, където са разположени останалите конектори и бутони. В редки случаи бутонът може да се намира в долната част на рутера.
За да възстановите фабричните настройки на рутера, следвайте тези стъпки: Включете захранването на рутера и изчакайте устройството да се стартира напълно. Натиснете бутона RESET, RESTORE с помощта на заострен, тънък предмет (като кламер) за 30 секунди, след което освободете бутона. След това рутерът ще се рестартира с настройки по подразбиране (фабрични настройки) и ще трябва да го конфигурирате отново.

4. Ще бъдете отведени до страницата за бърза настройка на рутера. Кликнете върху бутона "Разширени настройки".


D150L

Свързване на рутер
Свържете кабела, който нашите инсталатори донесоха във вашия апартамент, към интернет (WAN) порт и свържете компютъра към някой от Ethernet (LAN) портовете. Можете също да свържете вашия компютър към вашия рутер безжично, но най-добре е да използвате кабел за първоначалната настройка.

Настройка на рутер
Настройка на рутер за L2TP
Настройка на рутер за L2TP
Отворете браузър и въведете 192.168.1.1 в адресната лента. Рутерът ще ви подкани да въведете вашето потребителско име и парола. Въведете admin в първото поле и 1234 във второто. Щракнете върху OK.
Ще бъдете отведени до страницата за бърза настройка на рутера. Състои се от три раздела, помислете за целта на всеки от тях:
"домашен интернет"- в този раздел е конфигурирана връзката с мрежата на Beeline. Всички конфигурационни данни, необходими за свързване, вече се съхраняват в паметта на рутера, трябва само да въведете вашето потребителско име и парола в съответните полета.
"Моята Wi-Fi мрежа" - тук можете да конфигурирате безжичната мрежа на вашия рутер. В полето Име на мрежата въведете името на вашата мрежа, например my_wifi, а в полето Парола въведете паролата за достъп до нея. Моля, имайте предвид, че паролата трябва да съдържа най-малко 8 знака.
Beeline TV - ако сте активирали услугата Beeline TV, трябва да изберете порта на рутера, към който ще свържете приемника. Ако гледате канали на живо на вашия компютър или използвате Xbox 360, тогава не е необходимо да конфигурирате нищо.
"Сигурност на рутера"- тук можете да промените паролата за достъп до вашия рутер.
За да запазите настройките си, щракнете върху бутона Запиши.
След натискане на бутона Save, ще отнеме около 1 минута, докато рутерът установи връзка.
Веднага след като рутерът установи връзка, срещу реда на състоянието ще видите "Интернет свързан". Поздравления, напълно конфигурирахте рутера за работа в мрежата на Beeline.
Актуализация на фърмуера и фабрично нулиране
Актуализация на фърмуера
Нулиране
Актуализация на фърмуера
Бъдете внимателни, когато следвате инструкциите в този раздел. В случай на грешка в действията, ще трябва да посетите сервизния център, за да възстановите устройството. Препоръчително е да флашнете рутера, като свържете кабела от компютъра към някой от LAN портовете. При мигане на рутер чрез Wi-Fi съществува риск от получаване на неработещо устройство, което може да бъде възстановено само в сервизен център или изобщо да не се възстанови.
1. Отворете браузър и въведете 192.168.1.1 в адресната лента. Рутерът ще ви подкани да въведете вашето потребителско име и парола. Въведете администратор и в двете полета. Щракнете върху OK.
2. Ще бъдете отведени до страницата за бърза настройка на рутера. Кликнете върху бутона "Разширени настройки".
3. Отляво в менюто отидете в секцията "Система", след това в подраздела "Актуализация на софтуера". Кликнете върху бутона "Избор на файл" и в прозореца, който се показва, изберете файла с фърмуера. Щракнете върху бутона Актуализиране.

4. Изчакайте, докато рутерът актуализира фърмуера и се рестартира, този процес може да отнеме до 5 минути. През това време не изключвайте рутера от контакта.
Нулиране
Използвайте твърдо нулиране, ако трябва да конфигурирате устройството отново (изтрийте всички потребителски настройки), нямате достъп до уеб страницата на интерфейса за настройки на рутера, интернет връзката не е установена след настройката на рутера или паролата за достъп до него е изгубен.
Внимание! Когато извършвате твърдо нулиране, всички потребителски настройки ще бъдат нулирани до фабричните настройки!
На корпуса на устройството има бутон за задълбочено НУЛИРАНЕ (RESET, RESTORE), който ви позволява да нулирате настройките до фабричните настройки. Можете да намерите бутона RESET (RESET, RESTORE) от същата страна на кутията на рутера, където са разположени останалите конектори и бутони. В редки случаи бутонът може да се намира в долната част на рутера.
За да възстановите фабричните настройки на рутера, следвайте тези стъпки: Включете захранването на рутера и изчакайте устройството да се стартира напълно. Натиснете бутона RESET, RESTORE с помощта на заострен, тънък предмет (като кламер) за 30 секунди, след което освободете бутона. След това рутерът ще се рестартира с настройки по подразбиране (фабрични настройки) и ще трябва да го конфигурирате отново.
Можете също да го нулирате чрез уеб интерфейса на рутера. Отворете браузър и въведете 192.168.1.1 в адресната лента. Рутерът ще ви подкани да въведете вашето потребителско име и парола. Въведете администратор и в двете полета. Щракнете върху OK.
4. Ще бъдете отведени до страницата за бърза настройка на рутера. Кликнете върху бутона "Разширени настройки".
5. От лявата страна на менюто отидете в секцията "Система", след това в подраздела "Конфигурация". Натиснете бутона "Фабрични настройки".

N150L

Свързване на рутер
Свържете кабела, който нашите инсталатори донесоха във вашия апартамент, към интернет (WAN) порт и свържете компютъра към някой от Ethernet (LAN) портовете. Можете също да свържете вашия компютър към вашия рутер безжично, но най-добре е да използвате кабел за първоначалната настройка.

Настройка на рутер
Настройка на рутер за L2TP
Настройка на рутер за L2TP
1. Отворете браузър и въведете 192.168.1.1 в адресната лента. Рутерът ще ви подкани да въведете вашето потребителско име и парола. Въведете admin в първото поле и 1234 във второто. Щракнете върху OK.
2. Ще бъдете отведени до страницата за бърза настройка на рутера. Състои се от три раздела, помислете за целта на всеки от тях:
"домашен интернет"- в този раздел е конфигурирана връзката с мрежата на Beeline. Всички конфигурационни данни, необходими за свързване, вече се съхраняват в паметта на рутера, трябва само да въведете вашето потребителско име и парола в съответните полета.
"Моята Wi-Fi мрежа" - тук можете да конфигурирате безжичната мрежа на вашия рутер. В полето Име на мрежата въведете името на вашата мрежа, например my_wifi, а в полето Парола въведете паролата за достъп до нея. Моля, имайте предвид, че паролата трябва да съдържа най-малко 8 знака.
Beeline TV - ако сте активирали услугата Beeline TV, трябва да изберете порта на рутера, към който ще свържете приемника. Ако гледате канали на живо на вашия компютър или използвате Xbox 360, тогава не е необходимо да конфигурирате нищо.
"Сигурност на рутера"- тук можете да промените паролата за достъп до вашия рутер.
За да запазите настройките си, щракнете върху бутона Запиши.
Внимание! Когато извършвате твърдо нулиране, всички потребителски настройки ще бъдат нулирани до фабричните настройки!
На корпуса на устройството има бутон за задълбочено НУЛИРАНЕ (RESET, RESTORE), който ви позволява да нулирате настройките до фабричните настройки. Можете да намерите бутона RESET (RESET, RESTORE) от същата страна на кутията на рутера, където са разположени останалите конектори и бутони. В редки случаи бутонът може да се намира в долната част на рутера.
За да възстановите фабричните настройки на рутера, следвайте тези стъпки: Включете захранването на рутера и изчакайте устройството да се стартира напълно. Натиснете бутона RESET, RESTORE с помощта на заострен, тънък предмет (като кламер) за 30 секунди, след което освободете бутона. След това рутерът ще се рестартира с настройки по подразбиране (фабрични настройки) и ще трябва да го конфигурирате отново.
Можете също да го нулирате чрез уеб интерфейса на рутера. Отворете браузър и въведете 192.168.1.1 в адресната лента. Рутерът ще ви подкани да въведете вашето потребителско име и парола. Въведете администратор и в двете полета. Щракнете върху OK.
4. Ще бъдете отведени до страницата за бърза настройка на рутера. Кликнете върху бутона "Разширени настройки".
5. От лявата страна на менюто отидете в секцията "Система", след това в подраздела "Конфигурация". Кликнете върху бутона "Нулиране".

Wi-Fi рутер "Beeline"

| Име на безжичната мрежа по подразбиране (SSID) | Beeline_router |
|---|---|
| Парола за безжичната мрежа (Wi-Fi) по подразбиране |