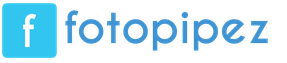Čo je zdieľaný priečinok a ako ho používať. Ako odstrániť súbor alebo priečinok, ktorý nechce byť odstránený? Na čo slúžia priečinky v počítači?
Dobrý deň, čitatelia stránky IT-lekcie!
Prvá vec, ktorú by mal každý nováčik vedieť, keď sedí za počítačom, je kde môžete ukladať súbory v počítači a kam nie.
Ak sa nenaučíte jednoduché pravidlá, môže sa neskôr vyskytnúť veľa problémov (hľadanie stratených súborov, obnovenie náhodne zmazaných súborov, ťažkosti pri preinštalovaní systému atď.). ale všetkým problémom sa dá predísť vopred ak okamžite pochopíte, ako vyčistiť počítač.
Touto lekciou otvárame novú dôležitú sekciu, ktorá vám pomôže zlepšiť sa spoľahlivosť a bezpečnosť ukladania dát.
Ako dať veci do poriadku v počítači?
Mnoho používateľov počítačov ukladá dáta (svoje súbory a priečinky) všade, kde sa dá: na ploche, v priečinku "Dokumenty", priamo na disku "C:\" ... Keď je súborov málo, nie je to problém , ale postupom času existuje stále viac a viac súborov, stále viac a viac: listy, správy, hudba, fotografie, filmy... a príde chvíľa, keď si vezmete hlavu: "Kde mám ten súbor?"
Ako viete, je jednoduchšie obnoviť poriadok raz a potom ho udržiavať. Ale musíte si sadnúť a premýšľať! Samozrejme, môžete povedať „Ja na to prídem neskôr“, ale také „neskôr“ príde len zriedka.
Vezmite prosím na vedomie, že poradie na pevnom disku ovplyvňuje aj bezpečnosť ukladania dát.
Dnes môžete urobiť ďalší krok k zmene vášho života v počítačovom svete a lekcie IT vám v tom pomôžu. 😉
Pamätajte si len 4 pravidlá z webovej stránky IT lekcií, ktoré vám pomôžu vyčistiť počítač a ušetriť desiatky hodín v budúcnosti:
Pravidlo č. 1: Disk C: nie pre dokumenty!
Nikdy neukladajte svoje súbory na systémový diskc:\).
A samozrejme sa teším na vaše komentáre k dnešnej lekcii!
Kopírovanie zakázané ale môžete zdieľať odkazy.
Súbor je prvok, ktorý obsahuje informácie: text, obrázky alebo hudbu. Otvorený súbor môže vyzerať veľmi podobne ako obyčajný textový dokument alebo obrázok, ktorý môžete vidieť na stole alebo v zásuvke.
Na počítači sú súbory reprezentované ikonami, čo uľahčuje rozpoznanie typu súboru podľa vzhľadu jeho ikony.
Tu je niekoľko typických ikon súborov:
Priečinok je druh kontajnera, ktorý možno použiť na ukladanie súborov. Ak na obyčajný stôl rozložíte tisíce papierových dokumentov, nájsť medzi nimi ten pravý bude takmer nemožné.
To je dôvod, prečo ľudia často ukladajú dokumenty do priečinkov na poličkách svojich skriniek. Priečinky v počítači vykonávajú rovnakú funkciu.
Tu je niekoľko typických ikon priečinkov:

V priečinkoch môže obsahovať ďalšie priečinky. Priečinok umiestnený v inom sa zvyčajne nazýva podpriečinok. Môžete vytvoriť ľubovoľný počet podpriečinkov a každý podpriečinok môže obsahovať ľubovoľný počet súborov a iných podpriečinkov.
Používanie knižníc na prístup k súborom a priečinkom
Pokiaľ ide o skrášlenie systému Windows, nemusíte začínať od začiatku. Knižnice možno použiť na prístup k súborom a priečinkom a na ich organizáciu rôznymi spôsobmi − nový nástroj Windows.
Nižšie je uvedený zoznam štyroch predvolených knižníc a ich typické použitie:
- Knižnica dokumentov. V tejto knižnici môžete organizovať a organizovať textové súbory, tabuľky, prezentácie a ďalšie dokumenty.
V predvolenom nastavení je priečinok Moje dokumenty úložiskom pre všetky súbory presunuté, skopírované alebo uložené do knižnice dokumentov.
- Knižnica obrázkov. V tejto knižnici môžete organizovať a organizovať digitálne obrázky prijaté z fotoaparátu, skenera alebo odoslané inými ľuďmi prostredníctvom e-mailu. Ďalšie informácie nájdete v časti Správa obrázkov.
V predvolenom nastavení je priečinok Moje obrázky úložiskom pre všetky obrázky presunuté, skopírované alebo uložené do knižnice obrázkov.
- mediálna knižnica. V tejto knižnici môžete organizovať a organizovať všetku svoju digitálnu hudbu, napríklad skladby extrahované zo zvukového disku CD alebo stiahnuté z internetu. Ďalšie informácie nájdete v časti Ovládanie hudby.
V predvolenom nastavení je priečinok Moja hudba úložiskom pre všetky súbory presunuté, skopírované alebo uložené do vašej hudobnej knižnice.
- Videoknižnica. V tejto knižnici môžete organizovať a organizovať videá, ako sú klipy z digitálneho fotoaparátu alebo videokamery alebo videá stiahnuté z internetu.
V predvolenom nastavení je priečinok Moje videá úložiskom pre všetky súbory presunuté, skopírované alebo uložené do Videoknižnice.
Komu otvorené knižnice„Dokumenty“, „Obrázky“ alebo „Hudba“, v ponuke Štart kliknite na položku Dokumenty, obrázky a hudba.
Ďalšie informácie o knižniciach nájdete v časti Práca s knižnicami.
Štruktúra okna systému Windows
Keď sa otvorí priečinok alebo knižnica, zobrazí sa v okne. Rôzne súčasti tohto okna uľahčujú pohyb v systéme Windows a uľahčujú prácu so súbormi, priečinkami a knižnicami.
Tu je typické okno a jeho komponenty:

okenný komponent |
Použitie |
|---|---|
Navigačná oblasť |
Pomocou navigačnej tably máte prístup ku knižniciam, priečinkom, uloženým vyhľadávaniam a dokonca aj celým pevným diskom. V časti Obľúbené môžete otvárať často používané priečinky a výsledky vyhľadávania a v časti Knižnice máte prístup ku svojim knižniciam. Priečinok Počítač môžete použiť aj na zobrazenie priečinkov a podpriečinkov. |
Tlačidlá Späť a Dopredu |
Tlačidlá Späť a Dopredu vám umožňujú prejsť do iných (už otvorených) priečinkov a knižníc bez zatvorenia aktuálneho okna. Tieto tlačidlá fungujú v spojení s panelom s adresou. Napríklad po presunutí z jedného priečinka do druhého pomocou reťazca sa môžete pomocou tlačidla Späť vrátiť do predchádzajúceho priečinka. |
Panel s nástrojmi |
Panel s nástrojmi vám umožňuje vykonávať bežné úlohy, ako je zmena zobrazenia priečinkov a súborov, napaľovanie súborov na disk CD alebo spustenie prezentácie digitálnych obrázkov. Tlačidlá na paneli nástrojov sa menia, sú zobrazené len relevantne pre každý konkrétny prípad úlohy. Ak napríklad kliknete na súbor s obrázkom, na paneli nástrojov sa zobrazí viac tlačidiel ako na hudobný súbor. |
Adresný riadok |
Pomocou panela s adresou sa môžete presunúť do iného priečinka alebo knižnice alebo sa vrátiť do predchádzajúceho priečinka alebo knižnice. Ďalšie informácie nájdete v časti Navigácia pomocou reťazca. |
Oblasť knižníc |
Tabla Knižnice sa zobrazuje iba vtedy, keď pracujete v knižnici (napríklad v knižnici dokumentov). Pomocou tably Knižnice môžete prispôsobiť knižnicu alebo usporiadať súbory s rôznymi vlastnosťami. Ďalšie informácie nájdete v časti Práca s knižnicami. |
Záhlavia stĺpcov |
Pomocou záhlavia stĺpcov môžete zmeniť poradie súborov v zozname. Napríklad kliknutím na ľavú stranu hlavičky stĺpca môžete zmeniť poradie, v ktorom sa zobrazujú súbory a priečinky. Kliknutím na pravú stranu hlavičky stĺpca môžete filtrovať súbory rôznymi spôsobmi. (Upozorňujeme, že nadpisy stĺpcov sú k dispozícii iba v podrobnom zobrazení) |
zoznam súborov |
Tu sa zobrazí obsah aktuálneho priečinka alebo knižnice. Ak na vyhľadávanie súboru použijete vyhľadávacie pole, zobrazia sa iba súbory v aktuálnom zobrazení (vrátane súborov v podpriečinkoch). |
Vyhľadávacie pole |
Do vyhľadávacieho poľa môžete zadať slovo alebo frázu, aby ste našli položku v aktuálnom priečinku alebo knižnici. Pátranie začína, predstavovanie sa už začalo. Keď sa teda zadá napríklad písmeno „B“, zobrazí sa zoznam všetkých súborov, ktorých názvy začínajú písmenom „B“. Ďalšie informácie nájdete v časti Vyhľadanie súboru alebo priečinka. |
Oblasť podrobností |
Panel s podrobnosťami vám umožňuje zobraziť štandardnú množinu vlastností spojených s vybratým súborom. Vlastnosti súboru sú informácie o súbore: meno autora, dátum poslednej úpravy a popisné značky, ktoré možno do súboru pridať. |
Zobraziť oblasť |
V zobrazovacej oblasti môžete zobraziť obsah väčšiny súborov. Výberom e-mailu, textového súboru alebo obrázka môžete zobraziť obsah vybraného súboru bez toho, aby ste ho museli otvárať v programe. Ak sa výrez nezobrazuje, zapnite ho kliknutím na tlačidlo na paneli nástrojov Zobraziť oblasť. |
20.12.2016 Frank 0 komentárov
Zdieľaný priečinok bol predstavený vo Windows Vista a môžu ho používať všetky nasledujúce verzie – Windows 7, Windows 8 a Windows 10.
Toto je špeciálny priečinok, ktorý môže byť v niektorých scenároch užitočný.
Aby som vám pomohol porozumieť jeho úlohe v operačných systémoch Windows, pri používaní som sa rozhodol vytvoriť túto príručku.
POZNÁMKA: V závislosti od použitej verzie OS môžu existovať určité rozdiely, takže ak nájdete nezrovnalosti alebo ťažkosti, napíšte do komentárov.
Čo sú zdieľané priečinky v systéme Windows
Nájdete ho v nasledujúcej ceste „C:\Users\General“ vo všetkých verziách systému Windows.
Všetky používateľské účty v systéme Windows majú prístup k tomuto adresáru.
Preto sa volá „generál“. Všetci používatelia počítača alebo notebooku majú prístup ku každému súboru, ktorý je v ňom uložený.
V závislosti od nastavení prístupu je možné k jeho obsahu pristupovať pomocou iných počítačov a sieťových zariadení.
Čo je v zdieľanom priečinku
V predvolenom nastavení má podadresáre: Stiahnuté súbory, Dokumenty, Videá, Fotografie a Hudba a v závislosti od verzie systému Windows môžu obsahovať niektoré doplnky (skryté knižnice, obľúbené položky atď.).
Tieto priečinky možno odstrániť zo štandardných knižníc, ak ich neplánujete používať.
Ako používať zdieľaný priečinok
Hlavnou úlohou tohto priečinka je rýchla výmena súborov medzi používateľmi toho istého počítača alebo inými používateľmi počítačov a zariadení v rovnakej sieti.
Nie je to povinné, je to skôr osobná voľba v závislosti od kontextu a osobných preferencií.
Napríklad ho radšej nepoužívam, pretože som jediným používateľom počítača, na ktorom pracujem.
Ale ak máte počítač, ktorý používa viacero ľudí, môže byť užitočný.
Každý používateľ v ňom môže pridávať a upravovať súbory, ktoré budú okamžite dostupné ostatným.
Už som povedal, že zdieľaný priečinok možno použiť na zdieľanie súborov s inými počítačmi a sieťovými zariadeniami. Ak sa rozhodnete zdieľať niekoho v sieti, potom to dostane.
Toto môže byť rýchly spôsob zdieľania, najmä ak máte sieťové počítače so systémom Linux alebo OS X, pretože nemôžu používať funkcie ako domáca skupina a zdieľanie zdieľaného priečinka je jednoduchý spôsob, ako to nahradiť.
Ak chcete povoliť alebo zakázať zdieľanie priečinkov v systéme Windows, musíte prejsť na „Rozšírené nastavenia zdieľania“.
Nájdete tam sekciu „prístup k zdieľanému priečinku“, kde ho môžete zapnúť alebo vypnúť.
Mnoho ľudí túto funkciu ignoruje, hoci v niektorých situáciách môže byť užitočná. Veľa štastia.
Netreba vysvetľovať. V zásade čelia tomuto problému neskúsení používatelia alebo, ako sa niekedy nazývajú čajníky. No, skúsme stručne zvážiť túto tému.
Čo je priečinok v počítači?
Ak k tejto otázke pristúpite z hľadiska hľadania jednoduchej odpovede, môžete povedať, že priečinok je v skutočnosti druh kontajnera (nazvite ho akokoľvek), ktorý obsahuje údaje vo forme súborov alebo podpriečinkov.
Inými slovami, v prípade vnorených priečinkov to trochu pripomína princíp hniezdiacej bábiky, keď sa figúrky (do ktorých môžete vložiť niečo iné) skladajú jedna do druhej. Ak priečinok obsahuje iba súbory, je to, zhruba povedané, ako jedna zásuvka obsahujúca rôzne drobnosti, ale žiadne ďalšie zásuvky.

Jediný rozdiel je v tom, že v našom prípade nezáleží na veľkosti krabičky (alebo matriošky, do ktorej sa dajú vložiť mnohé iné).
Analogicky, povedzme, priečinok programu nainštalovaného v počítači môže obsahovať spustiteľné súbory a komponenty, ako aj podadresáre obsahujúce niektoré ďalšie údaje. Čo je najzaujímavejšie, spustiteľný súbor alebo dynamická knižnica nemusia byť vždy obsiahnuté v hlavnom priečinku.
Štruktúra priečinkov
Keď už však hovoríme o tom, čo je priečinok, nemožno nespomenúť, že vyššie popísaný princíp hniezdenia bábiky vám umožňuje organizovať takzvanú stromovú štruktúru, ktorá sa používa v mnohých správcoch súborov vrátane štandardných

Tu je však potrebné urobiť malú rezerváciu. Faktom je, že súbory nie sú uložené vo forme takejto štruktúry na pevnom disku, to znamená, že môžu byť rozptýlené po celom pevnom disku a súčasne majú rôzne adresy skutočného umiestnenia. Na základe toho môžeme konštatovať, že priečinok je akýmsi virtuálnym úložiskom, zobrazeným ako kontajner v grafickom rozhraní systému pre jednoduché použitie.
A ak máme vysvetliť, čo je priečinok vo vedeckom jazyku, všeobecne sa uznáva, že správna definícia je, že adresár je súbor, ktorý je zodpovedný za virtuálne usporiadanie súborov do jednej štruktúry a obsahuje záznamy o koreňovom umiestnení a podriadené prvky v ňom obsiahnuté. Aj keď pre používateľa to nie je súbor.
Ako urobiť priečinok najjednoduchším spôsobom?
Teraz sa pozrime na najjednoduchší spôsob vytvorenia adresára v ľubovoľnom správcovi súborov. Napríklad v rovnakom "Prieskumníkovi" (samozrejme na vybranom mieste) alebo na "Pracovnej ploche" môžete kliknúť pravým tlačidlom myši na voľné miesto a potom vybrať príkaz z rozbaľovacej kontextovej ponuky "Vytvoriť ... " / "Priečinok".

Potom sa vytvorí nový adresár s predvoleným názvom „Nový priečinok“ a názov bude vo fáze úprav. Zostáva len zadať požadované meno a stlačiť kláves Enter.
Ostatné súborové programy fungujú rovnakým spôsobom. Niekedy môžete použiť hlavné menu "Súbor" s výberom príslušného príkazu.
Špeciálne typy priečinkov a spôsoby ich odstránenia
Pokiaľ ide o typy priečinkov, možno ich skôr podmienene rozdeliť na systémové a používateľské, skryté, iba na čítanie atď. Prívlastkov môže byť pomerne veľa. Názov priečinka môže skúsenému používateľovi veľa povedať. Takže napríklad adresár je štandardný kôš, priečinok System Volume Information obsahuje položky databázy Registry o kontrolných bodoch obnovenia atď.

Existujú však niektoré typy priečinkov, ktorých názov niekedy nehovorí absolútne nič. Pozrime sa na MSOCache. Tento adresár v skutočnosti obsahuje inštalačné súbory balíka Microsoft Office, takže ak sa odstráni z počítača, preinštaluje sa z tohto miesta.
Priečinok je skrytý a musíte ho veľmi opatrne a opatrne odstrániť. Nie je ľahké všetko odstrániť. Na jeho úplné „vymazanie“ je potrebné použiť Čistenie disku, kde sa ako súčasti na odstránenie vyberie riadok smerujúci na inštalačné súbory MS Office. V opačnom prípade budete musieť vymazať súbory, ktoré sa veľmi dlho nedajú vymazať, a dokonca upraviť systémový register, pričom postupne vymažete všetky kľúče súvisiace s inštalačnými programami aplikácií, ktoré sú súčasťou tohto balíka. A toto nie je jediný príklad.
Vo všeobecnosti musíte byť mimoriadne opatrní pri systémových priečinkoch a inštalačných balíkoch, najmä pri inštalačných súboroch alebo ovládačoch systému Windows. Ako sa hovorí, človek nikdy nevie. Ale ak je to potrebné, môžete systém obnoviť na pracovnú kapacitu v priebehu niekoľkých minút.
Zobrazuje sa vám pri pokuse o synchronizáciu súborov pomocou funkcie synchronizácie súborov Creative Cloud chyba „Nie je možné synchronizovať súbory“? Na vyriešenie chyby a zabránenie potenciálnym konfliktom v budúcnosti použite riešenia v tabuľke nižšie.
Najprv sa uistite, že je váš počítač pripojený k internetu a prihlásený do svojho účtu Creative Cloud.
Uvedomte si, že rozdiely medzi operačnými systémami týkajúce sa platných názvov súborov môžu viesť k problémom so synchronizáciou medzi týmito operačnými systémami. Počítačová aplikácia Creative Cloud dokáže zvládnuť mnohé problémy s nekompatibilitou, no ak problém pretrváva, vyskytne sa chyba. Ak sa vyskytne chyba, zobrazí sa upozornenie, ale synchronizácia pokračuje pre všetky ostatné súbory.
Poznámka.
Ako prvý krok na vyriešenie chyby pozastavte synchronizáciu súboru a potom ju znova povoľte. Vykonaním tohto kroku môžete vyriešiť mnohé problémy so synchronizáciou. V závislosti od vašej verzie počítačovej aplikácie Creative Cloud vykonajte jeden z nasledujúcich krokov:
| Sériové číslo | Chybná správa | rozhodnutie |
|---|---|---|
| 1 | Nedá sa synchronizovať |
Cm. |
| 2 | Nedá sa synchronizovať |
Cm. |
| 3 | Vírus nájdený v |
|
| 4 | Súbor |
Cm. |
| 5 | Množstvo aktív a zbierok vo vašom účte Creative Cloud je príliš veľké. Vyprázdnite archívny priečinok a odstráňte ďalšie prostriedky, ktoré už nie sú potrebné. | |
| 6 | Príliš veľa súborov v priečinku |
|
| 7 | Nedá sa synchronizovať |
Kontaktujte vlastníka |
| 8 | Súbory nie je možné synchronizovať, pretože systémový čas nie je správne nastavený. Ak chcete pokračovať v synchronizácii súborov, nastavte na zariadení správny čas. | Nastavte správny systémový čas a skúste to znova. |
| 9 | Nedá sa synchronizovať |
Cm. |
| 10 | Nedá sa synchronizovať |
Cm. |
| 11 | Nedá sa synchronizovať |
|
| 12 | Obsah už nie je k dispozícii, pretože šifrovací kľúč účtu bol zakázaný. Kontaktujte svojho správcu IT. | Kontaktujte svojho správcu IT. |
| 13 | Ďalšie informácie nájdete v časti Spolupráca s knižnicami a priečinkami Creative Cloud. | |
| 14 | Nie je možné synchronizovať súbory. Pevný disk je plný. | Nedostatočný priestor na disku. Uvoľnite miesto. Synchronizácia sa automaticky obnoví. |
| 15 | Nedostatok pamäte. | Vaša kvóta úložiska Creative Cloud bola vyčerpaná. Ak chcete pokračovať v synchronizácii súborov, vykonajte jeden z nasledujúcich krokov: |
| 16 | Nedá sa synchronizovať |
Skúste neskôr prosím. |
| 17 | Nedá sa synchronizovať |
Skontrolujte svoje povolenia a skúste to znova. |
Zakážte používanie vyhradených znakov systému Windows v názvoch súborov
- < (знак меньше)
- > (väčšie znamenie)
- : (dvojbodka)
- “ (dvojitá úvodzovka)
- / (lomka)
- \ (obrátená lomka)
- | (vertikálna čiara alebo zvislá čiara)
- ? (otáznik)
- * (hviezdička)
Vyhnite sa tiež nasledujúcim názvom súborov rezervovaným operačným systémom Windows: CON, PRN, AUX, NUL, COM1, COM2, COM3, COM4, COM5, COM6, COM7, COM8, COM9, LPT1, LPT2, LPT3, LPT4, LPT5 , LPT6, LPT7, LPT8 a LPT9.
Ďalšie informácie o nekompatibilných znakoch a názvoch súborov nájdete v časti Pomenovávanie súborov, cesty k priečinkom a priestory názvov.
Pre súbory a priečinky používajte krátke názvy
V systéme Windows majú názvy súborov a priečinkov maximálne 260 znakov. Ak chcete synchronizovať súbory a priečinky so zariadeniami so systémom Windows, skráťte ich názvy, ktoré presahujú limit dĺžky.
Poznámka.
Počítačovej aplikácii Creative Cloud sa nepodarí synchronizovať súbory, ak namiesto predvoleného priečinka použijete priečinok s názvom obsahujúcim vysoké znaky ASCII alebo cyriliku, ako napríklad ä, è, й, Ç alebo ӯ. Ak chcete túto chybu vyriešiť, môžete ukončiť počítačovú aplikáciu Creative Cloud a spustiť ju znova, alebo vypnúť a obnoviť synchronizáciu súborov.
Odstraňujú sa znaky na konci
Súbory a priečinky, ktorých názvy končia bodkou (.) alebo medzerou, sa medzi operačnými systémami nesynchronizujú správne.
Súbory s medzerami alebo bodkami na konci nie je možné správne synchronizovať v systéme Windows, ale je možné ich synchronizovať do cloudového úložiska z počítača Mac. Ak sa počas synchronizácie vyskytne chyba pri akomkoľvek súbore, synchronizácia bude pokračovať pre všetky ostatné súbory. Chybové hlásenie však zostane, kým sa nezmení alebo neodstráni konfliktný súbor.
Ak sa zobrazí chyba o neexistujúcom súbore alebo adresári v systéme Windows, otvorte súbor vo webovej aplikácii Creative Cloud. Potom ho premenujte odstránením nevhodného znaku.
Obmedzenie používania zdrojových vetiev (aliasy alebo skratky)
Vyhnite sa synchronizácii súborov, ktoré používajú metadáta (alebo vetvy prostriedkov), vrátane aliasov Mac OS alebo skratiek Windows. Tieto typy súborov zvyčajne fungujú iba v operačných systémoch, v ktorých boli vytvorené.
Zatvorte používané súbory
Pri pokuse o synchronizáciu súboru, ktorý sa používa alebo je uzamknutý z inej aplikácie, sa v počítačovej aplikácii Creative Cloud zobrazí chyba „Nedajú sa synchronizovať súbory“.
Niektoré aplikácie majú uzamykacie mechanizmy, ktoré zabraňujú konfliktom pri otváraní súboru z jedného alebo viacerých priečinkov. Napríklad Adobe InDesign vytvorí súbor *.idlk pri práci so súborom *.indd.
Ak chcete vyriešiť problém so synchronizáciou, uložte a zatvorte súbor, keď ho dokončíte.
Čo sú konfliktné kópie?
Pri úprave alebo synchronizácii rovnakého súboru na viacerých zariadeniach súčasne dostane vyššiu prioritu zariadenie, ktoré dokončí nahrávanie. Počítačová aplikácia Creative Cloud nezlúči zmeny automaticky. Namiesto toho sa všetky zmeny od prvého odovzdania (ktorý dostal vyššiu prioritu) synchronizujú ako „konfliktná kópia“ súboru. Názov nového súboru sa zhoduje s predchádzajúcim názvom, ale pridá sa k nemu položka „konfliktná kópia“. Názov súboru obsahuje aj názov zariadenia alebo počítača zodpovedného za konflikt a dátum, kedy konflikt nastal. Všetky vykonané zmeny sa teda uložia.
Upozorňujeme, že synchronizácia veľkých súborov môže chvíľu trvať.
Pri pokuse o synchronizáciu veľkého súboru pomocou priečinka Creative Cloud Files sa môže vyskytnúť chyba.
Ak skopírujete veľký súbor do priečinka Creative Cloud Files, súbor sa nebude synchronizovať, kým sa nedokončí proces kopírovania do priečinka. Počas kopírovania sa súbor označí a počítačová aplikácia Creative Cloud zobrazí správu „Nedá sa synchronizovať súbory“. Po dokončení kopírovania sa súbor začne synchronizovať so službou Creative Cloud.