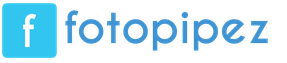Zrýchlite chróm. Ako zrýchliť google chrome: tipy na rýchlosť
Prehliadač Google Chrome je navrhnutý tak, že vytvára samostatný systémový proces pre každú kartu, ako aj pre doplnky a rozšírenia. Tým sa zabráni úplným zlyhaniam prehliadača. Ak jedna karta zamrzne a prestane fungovať, ostatné karty to neovplyvní a Chrome bude naďalej fungovať.
Na druhej strane Operačné systémy musíte vynaložiť ďalšie úsilie na dokončenie týchto úloh jednotlivo a ak otvoríte správcu úloh, uvidíte, že Chrome zaberá vašu vzácnu pamäť RAM. Zároveň počítač nevyhnutne začne bežať pomalšie kvôli množstvu úloh vytvorených prehliadačom. To negatívne ovplyvňuje výkon samotného prehliadača Chrome, spomaľuje jeho prácu, ako aj rýchlosť načítavania a vykresľovania stránok.
Zrýchlite Google Chrome
Tu je niekoľko tipov, ktoré môžu používatelia použiť sami, aby vyvážili prácu prehliadača a operačného systému.
1. Menej kariet!
Udržujte počet kariet na minime a zatvorte extra. Toto je jeden z najdôležitejších a častých problémov so zamrznutím a "zhor" RAM.
2. Neaktívne karty spánku
rozšírenia ako Skvelé SUSPENDER Automaticky uspať neaktívne karty, aby sa ušetrila pamäť RAM. Majte na pamäti, že ak prejdete do režimu offline, na karte spánku sa nezobrazí obsah.
3. Menej relácií
Alternatívne zavesenie je vytvorené uloženými reláciami prehliadača na viacerých kartách. Session Buddy a TabCloud zhromaždiť všetky relácie prehliadania v jednom okne. Používatelia potom môžu zavrieť skupinu kariet jedným kliknutím a nabudúce ich otvoriť všetky súčasne.
4. Extra rozšírenia
Zakážte rozšírenia, ktoré bežne používate nepoužívať. Ak to nie je možné, potom ich úplne odstráňte. Môžu byť zakázané alebo odstránené v nastaveniach prehliadača Chrome.
5. Extra pluginy
Okrem rozšírení, odstránenie pluginov tiež skvelý spôsob zrýchlenie. Rovnako ako rozšírenia zaberajú veľa pamäte RAM. Zoznam pluginov získate zadaním chrome://extensions/ v paneli s adresou. Potom môžete odstrániť alebo zakázať každý doplnok ručne.
6. Žiadosť o spustenie doplnkov
Pri dôležitých zásuvných moduloch, ako je napríklad prehrávač Flash, môže používateľ určiť, kedy budú zásuvné moduly spustiť manuálne:
- Choď do nastavení chrome://settings/
- Ukázať pokročilé nastavenia
- Nastavenia obsahu
- Pluginy
- Požiadajte o povolenie na spustenie obsahu doplnku
7. Vymazať vyrovnávaciu pamäť
Podľa pokročilých nastavení môžu aj používatelia vyberte vymazať vyrovnávaciu pamäť akonáhle zaznamenajú mierne oneskorenie načítania. Vyrovnávacia pamäť zvyčajne zrýchľuje časy načítania, ale nastane bod, keď ukladá príliš veľa údajov. V skutočnosti musí prehliadač Google Chrome tvrdo pracovať, aby našiel vyrovnávaciu pamäť, aby načítal požadovanú webovú stránku.
8. Jednoduchá vyrovnávacia pamäť pre HTTP
Plne poskytuje alternatívu k vymazaniu webovej vyrovnávacej pamäte Jednoduchá vyrovnávacia pamäť pre HTTP. Prerozdeľuje prácu s vyrovnávacou pamäťou systémom, čo zvyšuje rýchlosť prehliadača Chrome. Ak chcete získať prístup k funkcii, zadajte chrome://flags/#enable-simple-cache-backend v paneli s adresou a povoľte túto funkciu.
9. Vypnite načítavanie na pozadí
Pre systémy, ktoré majú problémy s výkonom, vypnutie načítavanie na pozadí môže byť poslednou možnosťou. Nastavenie sa nachádza v nastaveniach ochrany osobných údajov prehliadača. Táto funkcia proaktívne načítava webové stránky skôr, ako má používateľ možnosť premýšľať o tom, že na ne pristúpi, čím sa časy načítania výrazne zrýchlia. To však značne zvyšuje spotrebu RAM.
10. Problémy so sieťou
Ak systém a prehliadač fungujú správne, ale problém nie je vyriešený, musíte sa zaoberať internetovým pripojením. Aplikácia Ušetrite návštevnosť od Googlu pomôže niekoľkonásobne znížiť spotrebu a tiež prepustí vašu prevádzku cez spoľahlivé Gool DNS, ktoré sú oveľa stabilnejšie ako mnohí ISP.
Svojho času, hneď ako sa objavil na trhu, bol Google Chrome najrýchlejším prehliadačom. Stále sa umiestňuje ako najrýchlejší prehliadač, ak však hovoríme čisto o výkone, lídrovi na trhu sa už podarilo mať konkurentov. Ide tak o jeho klony, ktoré zdedili efektivitu platformy Chromium spolu so samotným Google Chrome, ako aj o prehliadače založené na iných motoroch. Držanie kroku so špičkovými webovými technológiami nemôže vždy zostať bez povšimnutia z hľadiska produktivity softvér. Preto by dnes bolo správnejšie hovoriť o Chrome ako o najpokročilejšom, najfunkčnejšom a prispôsobiteľnom prehliadači, než využívať jeho obraz z minulosti ako najsvižnejší webový prehliadač. Ak však Chrome, ktorý dáva hneď po inštalácii, vyhovuje, pokiaľ sa časom pri prevádzke prehliadača nestráca, je to už otázka optimalizácie.
O optimalizácii prehliadača sa bude diskutovať nižšie. Ako zrýchliť Google Chrome? Zvážme niekoľko spôsobov.
1. Aktualizácia hardvéru
Predtým, ako pristúpime priamo k úvahám o optimalizačných metódach, prvý bod je základný a najdôležitejší efektívna metóda zlepšenie výkonu dokonca aj prehliadača Chrome, dokonca aj akéhokoľvek iného prehliadača, dokonca aj počítača ako celku. Hovoríme o modernizácii hardvérových komponentov počítača. Pre prehliadač od Google je zásadne dôležité mať dostatok pamäte RAM, pretože práve jej prehliadač ju využíva, ukladá do nej svoje procesy, na zabezpečenie výkonu. Ak je teda RAM 2 GB (alebo ešte menej), prvá vec, ktorú musíte urobiť, je zvýšiť ju aspoň na 4 GB. Tiež pre fungovanie akéhokoľvek prehliadača je žiaduce mať, ak nie najvýkonnejší, ale aspoň moderný procesor. Staršie a podvýkonné procesory často nezvládajú dnešné webové technológie.
2. Stránky, ktoré sa otvárajú v prehliadači Chrome
Jedným z dôvodov rýchleho spustenia prehliadača Google Chrome je možnosť predinštalovaná v nastaveniach otvoriť iba jednu kartu prehliadača – úvodnú stránku, ktorá je zároveň stránkou rýchleho prístupu. Toto zarovnanie je nepohodlné pri neustálej práci s prehliadačom a mnohí preradia otvorenie pri spustení úvodnej stránky na spustenie predtým otvorených kariet. Malo by byť zrejmé, že obnovenie relácie výrazne zvyšuje čas spustenia prehliadača. Koniec koncov, každá predtým otvorená webová stránka sa načíta súčasne. Ak chcete urýchliť spustenie prehliadača Chrome, môžete ponechať prednastavenú možnosť spustenia úvodnej stránky a webové stránky, ktoré si prezeráte, môžete buď uložiť do záložiek pred zatvorením prehliadača, alebo v prípade potreby neskôr otvoriť zo sekcie „História“.
Pri zmene úvodnej stránky bez vedomia je potrebné konzultovať parametre úvodných stránok spolu s prehliadačom. Ak bol nahradený iným softvérom tretej strany, všetko je možné vrátiť späť v sekcii nastavení prehliadača Chrome. V ponuke prehliadača vyberte položku „Nastavenia“ a potom v časti „Otvoriť pri spustení“ začiarknite políčko „ Nová karta».


3. Téma Chrome
Predvolený motív, s ktorým je nainštalovaný prehliadač Chrome, je najlepšou voľbou pre počítače s nízkou spotrebou. Grafika a animácie jasných a veľkolepých tém, ktoré je možné nainštalovať do prehliadača v jeho obchode, spotrebúvajú systémové zdroje. To isté platí pre expresné panely rýchleho prístupu s vizuálnymi záložkami stránok, ktoré sú samostatne vložené do prehliadača Chrome. Po experimentovaní s vyfarbením okna prehliadača Chrome sa môžete kedykoľvek vrátiť k predvolenému motívu prehliadača. Ak to chcete urobiť, v sekcii nastavení " Vzhľad“, musíte kliknúť na tlačidlo „Obnoviť predvolenú tému“.

4. Rozšírenia Chrome
Potenciál prehliadača Google Chrome spočíva v jeho rozšírení a obchode s aplikáciami. Niektoré z aplikácií sú kompatibilné s mobilnou platformou Android a prinášajú nepopierateľné pohodlie do práce používateľom, ktorí spolu so stolným počítačom alebo notebookom disponujú aj smartfónom alebo tabletom s Androidom. Pomocou rozšírení Chrome sa môžete zbaviť reklám na stránkach, pracovať so zahraničnými webovými zdrojmi vďaka technickému prekladu webových stránok, optimalizovať vyhľadávanie informácií a tiež zaviesť do prehliadača ďalšie funkcie a vo väčšine prípadov úplne zadarmo. Rozšírením možností prehliadača však často strácame jeho výkon. Každý zásuvný modul je samostatný systémový proces, ktorý zaťažuje procesor a RAM. A ak je možné pozorovať zaťaženie procesora iba počas aktivity rozšírení, potom používajú RAM počas prevádzky aj na pozadí. Podrobný rozpis systémových prostriedkov používaných rozšíreniami je možné získať v Správcovi úloh Chrome: v ponuke Chrome vyberte „Ďalšie nástroje“ a potom - „Správca úloh“.

V správcovi uvidíme údaje o využití systémových prostriedkov rôznymi úlohami. Medzi týmito úlohami, spolu s otvorenými kartami a zásuvnými modulmi, sa rozšírenia nainštalované v prehliadači zobrazia pomocou samostatných procesov.

A ak hovoríme o nízkoenergetickom počítači, bolo by vhodné vypnúť zriedka používané rozšírenia, ktoré neefektívne spotrebúvajú RAM. Chvíľu počkajte, vypnite ho, nevymažte ho. Vôbec nie je potrebné odstraňovať dobré rozšírenia z prehliadača, takže v prípade potreby ich môžete hľadať v hromade obsahu v obchode Chrome. Keď prejdete do nastavení prehliadača a prejdete do sekcie rozšírení, zobrazí sa zoznam nainštalovaných rozšírení. Tlačidlo v tvare košíka vedľa nich natrvalo odstráni rozšírenia z prehliadača a začiarknutie vedľa nápisu „Povolené“ vám umožňuje zakázať dočasne nepoužívané rozšírenia. Deaktivované rozšírenia zostávajú v zozname v časti „Rozšírenia“ prehliadača a je možné ich kedykoľvek znova aktivovať zaškrtnutím políčka „Povolené“.

5. Maximálny počet otvorených kariet
Každá otvorená karta Chrome spotrebúva RAM. A samozrejme s veľkým počtom súčasne otvorených kariet dôjde k strate výkonu prehliadača. Optimálne je, aby v prehliadači nebolo otvorených viac ako 10 webových stránok súčasne.
6. Spustite Chrome na pozadí
Niektoré webové služby založené na prehliadači Chrome môžu bežať ako samostatné aplikácie. Aby tieto webové služby mohli interagovať s internetom aj po zatvorení prehliadača Chrome, prehliadač je štandardne nainštalovaný s aktívnym pozadím. Ak sa nepoužívajú jednotlivé aplikácie takýchto webových služieb a všetka práca sa vykonáva iba v okne prehliadača, režim na pozadí prehliadača Chrome sa dá vypnúť, aby jeho procesy nespotrebovávali RAM. Samozrejme, má to zmysel, ak sa len pravidelne vyžaduje maximálny výkon počítača, ako napríklad pri hrách alebo práci s hypervízormi. Existujú dva spôsoby, ako vypnúť prácu na pozadí prehliadača Chrome. Najprv musíte kliknúť na ikonu prehliadača na systémovej lište av okne, ktoré sa zobrazí, zrušte začiarknutie políčka, aby sa prehliadač Chrome spúšťal na pozadí.
Druhá - musíte zadať nastavenia prehliadača, v spodnej časti okna kliknite na odkaz "Zobraziť rozšírené nastavenia" a v časti "Systém" zrušte začiarknutie možnosti "Nezakázať služby bežiace na pozadí, keď je prehliadač zapnutý ZATVORENÉ."

7. Vypnite ochranu proti phishingu
Ak v nastaveniach prehliadača Google Chrome otvoríte rozšírené nastavenia, v časti „Osobné údaje“ je položka s vopred zaškrtnutým políčkom pre aktivitu „Chráňte svoje zariadenie pred nebezpečnými stránkami“.

Zrušením začiarknutia tejto položky mierne urýchlite načítavanie webových stránok v okne prehliadača, pretože webové adresy nebudú kontrolované. Treba však pochopiť, že v prípade deaktivácie ochrany proti phishingu je celá zodpovednosť na používateľovi. Túto metódu optimalizácie prehliadača najlepšie používajú iba skúsení používatelia.
8. Čistenie vyrovnávacej pamäte
Vyrovnávacia pamäť prehliadača – skripty, obrázky, štýly, iné prvky webových stránok – je uložená lokálne na disku počítača a je určená na zrýchlenie načítania stránok. Keď sa však množstvo vyrovnávacej pamäte zvýši, keď je prehliadač spustený, zníži to výkon. Neodporúča sa vymazávať vyrovnávaciu pamäť prehliadača často, ale pravidelne, z času na čas. Ak chcete vymazať vyrovnávaciu pamäť prehliadača Google Chrome, stlačte kombináciu klávesov Ctrl + Shift + Delete. Zobrazí sa nám okno na vymazanie histórie prehliadača, v ňom sú štandardne nastavené optimálne parametre. Zo všetkých prvkov vyrovnávacej pamäte sú ponechané údaje potrebné pre ďalšiu prácu - uložené heslá, údaje z automatického dopĺňania webových formulárov a licencií obsahu. Všetko, čo je v prehliadači Chrome predvolene začiarknuté, je možné odstrániť. Ak to chcete urobiť, kliknite na tlačidlo "Vymazať históriu".

Prajem pekný deň!
Keď bol prehliadač Google Chrome prvýkrát predstavený verejnosti, bol to ľahký a svižný program, ktorý každého zaujal svojou rýchlosťou a nízkymi systémovými nárokmi. Odvtedy prešlo niekoľko rokov a Chrome sa potichu rozrástol na 14. verziu. Postupne získaval ďalšie a ďalšie novinky, podporu všetkých najnovších webových technológií a zmenil sa na skutočné monštrum, ktorého inštalačné súbory vážia viac ako 80 MB. Za takúto všestrannosť si samozrejme musíte zaplatiť a Chrome už nie je taký rýchly ako v mladosti. „Prebytočný tuk“ sa však dá ľahko odstrániť a zrýchliť váš prehliadač pomocou niekoľkých jednoduchých metód.
1. Postupujte podľa úvodnej stránky
Chrome sa dokáže spustiť veľmi rýchlo, to je isté. Obnovenie poslednej relácie alebo otvorenie ťažkej stránky pri spúšťaní prehliadača však môže štart výrazne spomaliť. Mnoho aplikácií sa počas inštalácie pokúša nainštalovať svoju domovskú stránku do vášho prehliadača, preto sa uistite, že v nastaveniach prehliadača Chrome v nastaveniach úvodnej skupiny je vybratá položka Otvorte hlavnú stránku, ktorá by mala byť nastavená na stránku rýchleho prístupu.
2. Používajte minimálne nadstavce.
Tisíce a tisíce rozšírení pre Chrome môžu výrazne rozšíriť jeho funkčnosť, urobiť ho pohodlnejším a krajším. Nezabudnite však, že každé rozšírenie beží v samostatnom procese, ktorý spotrebúva určité a niekedy dosť významné prostriedky pamäte a procesora. Preto zrevidujte svoj zoznam rozšírení a ponechajte len tie, ktoré skutočne potrebujete. Mimochodom, tu si musíte pamätať aj na schopnosť mnohých rozšírení pracovať na pozadí, a to aj po zatvorení prehliadača. Ak máte slabý počítač, môžete túto funkciu vypnúť.

3. Použite predvolenú tému.
Svoj prehliadač si, samozrejme, môžete zafarbiť vianočný stromček ak duša vyžaduje dovolenku. Pre každodennú prácu je však lepšie použiť predvolenú tému. Všetka nadbytočná grafika a ešte viac animácie spomaľujú spustenie a spotrebúvajú systémové zdroje.

4. Zapnite experimentálne funkcie.
Vývojári neustále pracujú na vylepšovaní prehliadača, no nie všetky nové funkcie prešli finálnym testovaním. Niektoré z týchto funkcií môžete povoliť na zrýchlenie programu. Ak to chcete urobiť, zadajte do panela s adresou o:vlajkách a dostanete sa na stránku experimentálnych funkcií. Mali by ste venovať pozornosť nasledujúcim bodom:
- Prepísanie zoznamu vykreslenia softvéru- umožňuje používať grafickú akceleráciu aj na starších grafických kartách;
- Spracovanie všetkých stránok pomocou GPU- umožňuje akceleráciu GPU na všetkých stránkach, nielen na tých, ktoré obsahujú zodpovedajúce vrstvy;
- GPU Accelerated Canvas 2D- zrýchlenie 2D grafiky pomocou grafického procesora;
- Predbežné spracovanie zo všeobecného poľa- načítanie stránok na pozadí pri zadávaní adresy alebo vyhľadávacieho dopytu.
5. Optimalizujte svoje nastavenia
Prehliadač Google Chrome má výkonný systém nastavení, niektoré môžu jeho výkon trochu urýchliť. OTVORENÉ možnosti a prejdite na kartu Rozšírené. Tu môžete túto možnosť povoliť Predvídať akcie siete na urýchlenie načítania stránky, a tiež zakázať Automaticky odosielať štatistiky používania a správy o zlyhaní spoločnosti Google. Ak ste skúsený používateľ a nebojíte sa phishingových falzifikátov, je lepšie túto položku vypnúť. Povoliť ochranu proti phishingu a malvéru, čo o niečo zrýchli načítavanie stránok kvôli absencii nutnosti kontrolovať bezpečnosť každej adresy.

6. Zakázať doplnky.
Moderné webové služby dokážu využiť najviac rôzne technológie, ako napríklad Java, Flash, Silverlight. Podpora týchto štandardov je implementovaná v prehliadači vo forme zásuvných modulov. Zďaleka nie je pravda, že všetky budete používať neustále, ale využívajú systémové prostriedky. Tak sa otvor možnosti, potom tab Rozšírené, kliknite na tlačidlo Nastavenia obsahu a nájsť odkaz Zakázať jednotlivé moduly. Experimentujte s jeho obsahom a nechajte len to, čo skutočne potrebujete.

7. Použite spustenie s parametrami.
Prehliadač Chrome je možné spustiť so špeciálnymi nastaveniami, ktoré povoľujú alebo zakazujú jednotlivé funkcie. Ak to chcete urobiť, musíte otvoriť vlastnosti skratky na pracovnej ploche, aby ste spustili program a pridali požadovaný príkaz. Kompletný zoznam všetkých parametrov nájdete na tejto stránke a chceme vás upozorniť na nasledujúce možnosti:
- -disable-dev-tools- deaktivuje nástroje pre vývojárov;
- -zakázať-java- zakázanie jazyka Java, ktorý sa v súčasnosti na stránkach používa zriedka;
- -zakázať-protokolovanie- zakázanie protokolovania;
- -disable-metrics-system— zakázať zhromažďovanie štatistík používania prehliadača.

8. Pravidelné čistenie vyrovnávacej pamäte.
Prehliadač ukladá grafiku zo stránok, ktoré si stiahnete, do vyrovnávacej pamäte na pevnom disku, aby sa pri ďalšej návšteve stránky načítala rýchlejšie. Postupom času sa však táto vyrovnávacia pamäť rozrastie natoľko, že začne spomaľovať program. Preto bude užitočné vymazať obsah vyrovnávacej pamäte každých pár dní. Môžete to urobiť v nastaveniach programu kliknutím na tlačidlo Odstrániť údaje prehliadania.

9. Používajte klávesové skratky.
Áno, nájdite si čas a naučte sa konečne klávesové skratky pre prácu v prehliadači Google Chrome. To naozaj veľmi urýchľuje prácu v programe, najmä preto, že mnohí z nás trávia veľa hodín online. Úplný zoznam klávesové skratky nájdete.
10. Vyskúšajte Preview Builds
Prehliadač Chrome sa vyvíja obrovským tempom, takže vývojári implementovali niekoľko aktualizačných kanálov: Stable (stabilný), Beta (beta), Developer (pre vývojárov) a Canary (experimentálny). Možno vám nové funkcie, ktoré nájdete v ukážkových verziách prehliadača, pomôžu ešte viac zrýchliť.
Tieto zostavy prehliadača si môžete stiahnuť.
Pozor!
Tento článok neobsahuje pokyny krok za krokom a doslovný návod na akciu. Metódy obsiahnuté v tomto článku vyžadujú zmysluplnú individuálnu aplikáciu a experimentálne overenie na každom systéme – niektoré spôsobia zlepšenie prehliadača, iné nezobrazia zamýšľané výsledky. Tak skúšajte, experimentujte a podeľte sa o svoje dojmy v komentároch.
Ak náhle, obľúbený a mnohými obľúbený, prehliadač Google Chrome začal pracovať zreteľne pomalšie a zamrzol, potom by ste ho nemali odstraňovať a preinštalovať, môžete jeho prácu urýchliť inými spôsobmi pomocou jednoduché metódy ktoré zvládne každý.
Aktualizácia prehliadača
Prvým krokom je aktualizácia prehliadača. Dá sa to urobiť dvoma spôsobmi. V prvom by ste mali vstúpiť do ponuky výberom položky „Pomocník“ a potom „O prehliadači Google Chrome“. Otvorí sa stránka, ktorá automaticky skontroluje, či je Najnovšia verzia Ak nie, Google Chrome musíte aktualizovať. V prípade zlyhania v dôsledku nejakej chyby môžete prehliadač aktualizovať iným spôsobom.
Ak sa na obrazovke objaví chyba, druhým a zrejmým spôsobom je stiahnutie novej verzie z oficiálnej stránky, ktorá nainštaluje a aktualizuje prehliadač na najnovšiu verziu.
Odstránenie nepotrebných rozšírení
Postupom času môže mať prehliadač množstvo rozšírení, niektoré boli užitočné raz, dvakrát a sú také, bez ktorých si surfovanie na internete nevieme predstaviť. V každom prípade ich treba odstrániť a nechať len tie nevyhnutné.
Z ponuky vyberte "Ďalšie nástroje" a potom "Rozšírenia". Tam sa zobrazí stránka, kde nájdete všetky nainštalované rozšírenia v prehliadači. Na toto miesto sa môžete dostať aj vložením odkazu chrome://extensions do panela s adresou vášho prehliadača.
Ak existuje niečo, čo nepotrebujete, mali by ste kliknúť na tlačidlo „Odstrániť“ v nižšia časť pod rozšírením, ktoré potvrdzuje váš zámer – takéto okno sa objaví bližšie k pravému hornému okraju.
Kontrola využitia zdrojov prvkami prehliadača
Po odstránení nepotrebných sa oplatí skontrolovať, ktoré rozšírenie (nielen) spotrebuje veľké množstvo Zdroje CPU alebo RAM. Môžete to skontrolovať pomocou „Správcu úloh“, ktorý je k dispozícii v prehliadači Google Chrome. Ak ho chcete zavolať, vyberte v ponuke "Ďalšie nástroje" a potom "Správca úloh" (alebo stlačte súčasne Shift + Esc).

V okne, ktoré sa zobrazí, môžete napríklad kliknúť na kartu „spotrebovaná pamäť“, aby ste skontrolovali, čo spotrebováva väčšinu pamäte RAM, a potom na „Procesor“ a skontrolovať, či nejaké rozšírenie nespotrebováva príliš veľa zdrojov procesora.
Odstránenie škodlivého softvéru
Dôvodom spomalenia prehliadača môže byť tiež odlišné typyškodlivé rozšírenia a iný softvér, ktorý môže byť skrytý v systéme. Google vám umožňuje skenovať vaše disky na prítomnosť škodlivého softvéru pomocou vášho prehliadača. Ak to chcete urobiť, jednoducho vyberte z ponuky „Nastavenia“, potom po zobrazení stránky nastavení úplne dole vyberte „Rozšírené“ a tiež úplne dole na stránke „Obnoviť nastavenia a odstrániť malware“, kde by ste mali vybrať možnosť „Odstrániť malvér z počítača“ (dostupná aj priamo z chrome://settings/cleanup). Po kliknutí na „Nájsť“ počkajte, kým sa zobrazia výsledky.

Vymazať údaje prehliadania
Postupom času, čím dlhšie prehliadač používame, tým viac údajov sa ukladá, ako sú cookies, obrázky vo vyrovnávacej pamäti a výrazne rastie aj história prehliadania stránok. Niekedy sa oplatí všetko vyčistiť, čo v niektorých prípadoch výrazne zrýchli celý prehliadač. Ak to chcete urobiť, jednoducho vyberte z ponuky Ďalšie nástroje a Vymazať údaje prehliadania (alebo zadajte chrome://settings/clearBrowserData). V zobrazenom okne by ste mali označiť všetky tri pruhy a označiť časový rozsah „Od začiatku“ a potom kliknúť na „Vymazať údaje“.

Rýchle načítanie stránky, predbežné načítanie
Na urýchlenie načítania stránky môžete použiť možnosť predbežného načítania stránky. Toto nastavenie umožní prehliadaču pripraviť stránky, na ktoré môžeme prejsť z portálu, ktorý si prezeráme. To výrazne urýchľuje načítanie podstránok, ak sledujeme odkazy v rámci tohto portálu.
Ak chcete povoliť túto možnosť, prejdite do ponuky a vyberte položku „Nastavenia“. Potom rozbaľte podpoložku „Rozšírené“ a potom „Ochrana osobných údajov a zabezpečenie“ (alebo prejdite na stránku chrome://settings/privacy). V zozname dostupných možností vyberte možnosť „Použiť rady na zrýchlenie načítania stránky“.

Zakázať aktivitu prehliadača na pozadí
Ak nepotrebujete, aby prehliadač fungoval na pozadí, môžete túto nepotrebnú možnosť zakázať. Podobne, ako je popísané vyššie, by ste mali vstúpiť do ponuky, vybrať "Nastavenia", potom "Rozšírené" a potom "Systém". Zrušte začiarknutie políčka „Nevypínať služby na pozadí, keď zavriem prehliadač“.
Rýchlejšie zatváranie máp a okien
Mapy a okná sa zatvoria rýchlejšie, ak zmeníte jednu z dodatočných možností, ktoré sú skryté pred nechcenými očami. Tieto možnosti sú skryté, pretože nie sú v ponuke a nastaveniach, tu musíte zadať do panela s adresou - chrome: // príznaky.
Keďže je prehliadač Google Chrome takmer v strede, je možné vykonať niekoľko zmien, ktoré ovplyvňujú jeho výkon. Jednou z nich bude rýchlejšie zatváranie máp a okien. To sa dá dosiahnuť zmenou určitého nastavenia.

Ak chcete nájsť požadované nastavenie, zadajte do vyhľadávacieho poľa na stránke rozšírených možností „Rýchla karta“ a zobrazí sa možnosť „Rýchla karta/zatvorenie okna“. Tam musíte prepnúť nastavenie z "Zakázané" na "Povolené" a reštartovať prehliadač.

Počet vlákien zobrazujúcich bitmapovú grafiku
Mnoho prezeraných stránok má rastrovú grafiku. Zvýšenie počtu streamov, ktoré podporujú tento typ grafiky, bude mať za následok rýchlejšie sťahovanie. Ak to chcete urobiť, prejdite na stránku chrome://flags a nájdite položku „Počet rastra“. V nájdenej možnosti s názvom „Počet rastrových vlákien“ vyberte jej hodnotu a zmeňte ju na najvyššiu, teda 4. Táto zmena sa prejaví po reštarte prehliadača.
Povolenie protokolu QUIC
Protokol QUIC je v skratke pokusom o zníženie latencie medzi serverom a prehliadačom. Túto možnosť je možné zapnúť a zistiť, či má pozitívny účinok. V nastaveniach chrome://flags vyhľadajte „protokol QUIC“, celý názov je „Experimentálny protokol QUIC“, zmeňte ho na „Povolené“ a reštartujte prehliadač.
Jednoduchá vyrovnávacia pamäť pre HTTP
Preplnená vyrovnávacia pamäť môže byť jedným z dôvodov spomalenia prehliadača, preto jedným z prvých spôsobov zrýchlenia bolo vymazanie cookies atď.. Existuje aj možnosť povoliť takzvanú jednoduchú vyrovnávaciu pamäť, čo je zahrnutie tzv. nová pokročilá technológia pre vyrovnávaciu pamäť, takže súbory sú v určitom poradí. Prejdite na stránku chrome://flags a nájdite „jednoduchú vyrovnávaciu pamäť“. A prepnite "Simple Cache for HTTP" na "Enabled".
Lenivé načítavanie
Lenivé načítavanie, načítava len to, čo je viditeľné na obrazovke, bez načítania a vykreslenia celej stránky, čo by sa malo pozitívne prejaviť na výdrži batérie na notebooku a rýchlejšie načítavanie stránok. Ak chcete povoliť túto možnosť, vráťte sa na stránku chrome://flags, do vyhľadávania napíšte „lenivý“ a nájdite „Povoliť načítanie lenivého rámca“ a zmeňte ho na „Povolené“.
Automatické vypnutie karty
Pri pohľade na desiatky kariet sa niekedy stane, že nezostane dostatok pamäte RAM a otvorenie ďalších kariet zaberie zostávajúcu pamäť. Riešením je automatické vymazanie kariet z pamäte, aby sa uvoľnilo niekoľko megabajtov. Po opätovnom zadaní karty sa údaje znova načítajú.
Ak chcete povoliť túto možnosť, do vyhľadávacieho poľa zadajte chrome://flags a potom „zahodiť“. Po zobrazení možnosti „Automatické zahodenie karty“ zmeňte jej hodnotu z „Zakázané“ na „Povolené“ a reštartujte prehliadač.
Automatická aktualizácia iba aktívnej mapy
Ak chcete v prehliadači Google Chrome prinútiť zmeniť automatické obnovovanie stránok po strate pripojenia iba pre aktívne mapy, musíte zmeniť iba jedno nastavenie. Znova zadajte chrome://flags a hľadajte „len auto“. Prepnite možnosť „Iba automatické opätovné načítanie viditeľných kariet“ na „Povolené“.
Tu v zásade nie tak komplikovanými spôsobmi môžete urýchliť prácu prehliadača Google Chrome.
Používatelia prehliadača sa veľmi často stretávajú so skutočnosťou, že v dôsledku rýchlosti načítania stránok v čase výrazne klesá a to sa stáva viditeľným.
Ak teda tento problém nezmizol po reštarte a krátkom čase, popíšeme hlavné dôvody, prečo je to možné:
- Slabá rýchlosť poskytovateľa internetu (pomocou špeciálnej služby sa uistite, že poskytovateľ poskytuje deklarovanú a platenú rýchlosť);
- Vyrovnávacia pamäť prehliadača Google Chrome je plná a už nie je aktívna;
- Google Chrome pracuje tvrdo kvôli vysokému zaťaženiu CPU a RAM;
- Váš prehliadač má nainštalované veľké množstvo rozšírení.
Spôsoby zrýchlenia prehliadača Chrome
V dnešnej dobe existuje množstvo spôsobov, ako optimalizovať a zrýchliť prehliadač pomocou programov a rôznych rozšírení v samotnom prehliadači. V tomto článku však zvážime iba spôsoby, ako zrýchliť prehliadač pomocou osvedčených nástrojov, a povieme vám, ako správne urobiť nasledovné:
- Aktualizujte verziu a vymažte vyrovnávaciu pamäť;
- Nainštalujte štandardnú tému a vyčistite prehliadač od nepotrebných rozšírení;
- Zakázať reklamy na stránkach a doplnkoch Chrome;
- Vypnite vyrovnávaciu pamäť a zakážte zmenu počtu protokolov.
A oveľa viac, čo výrazne zlepší výkon prehliadača Google Chrome a rýchlosť načítavania stránok.
Aktualizujte prehliadač Google Chrome a vymažte vyrovnávaciu pamäť
Aby sme to dosiahli, robíme všetko krok za krokom:

Ďalšie informácie o prehliadači získate aj v menu – „O prehliadači Google Chrome“.

Aby ste predišli hromadeniu vyrovnávacej pamäte, môžete nastaviť automatické vymazanie vyrovnávacej pamäte pomocou aplikácie, ako je Click&Clean. Ak ho chcete nainštalovať, prejdite do internetového obchodu. Vyberte ponuku Nastavenia, ako aj informácie, ktoré chcete odstrániť, a kliknite na začiarknutie „Po zatvorení prehliadača Google Chrome spustiť čistenie“.
Predvolená téma a odstránenie rozšírení, ktoré sa nepoužívajú
Pre rýchlejšie načítanie webových stránok v prehliadači používajte štandardné motívy pre jeho dizajn a minimum rozšírení v pracovnej forme. Ak máte inú tému a veľa rozšírení, postupujte takto:

Obrovské množstvo rozšírení výrazne ovplyvňuje rýchlosť načítania stránky v prehliadači Google Chrome. Rozšírenia, ktoré nepotrebujete, musíte odstrániť. Malo by sa pamätať na to, že každé rozšírenie zaberá určité množstvo miesta vo vašom počítači. Záver: Čím viac rozšírení máte povolených, tým pomalší je váš prehliadač.
Zakážte webové reklamy a doplnky v prehliadači Google Chrome
Ak chcete zakázať reklamy na webových stránkach, musíte si nainštalovať rozšírenie Adblock. Potom sa vaše stránky načítajú oveľa rýchlejšie. 
Doplnky poskytujú bohaté funkcie pre Chrome. Môžu spomaliť prehliadač a zaplniť pamäť. Ak chcete zakázať doplnky, prejdite na nastavenia. V nastaveniach ľubovoľného pluginu kliknite na „Zakázať“.
Skúste použiť klávesové skratky a menej kariet
Načítanie prehliadača Chrome výrazne ovplyvňuje presne to, koľko kariet máte otvorených. Ak je ich veľa, povedzme, asi pätnásť, potom môžeme s istotou povedať, že Google Chrome zaberá väčšinu pamäte RAM. Tip - optimálny počet kariet nie je väčší ako sedem.
Na zrýchlenie prehliadača Google Chrome potrebujete poznať sadu platných kombinácií, ktoré po stlačení vykonajú určitú akciu (nazývajú sa aj klávesové skratky). Napríklad:

Odstráňte systémové aplikácie v prehliadači Google Chrome a povoľte automatické zatvorenie karty
V prehliadači Chrome môžete kompilovať aplikácie pomocou známe jazyky programovanie. Väčšina z týchto funkcií však nie je potrebná pre bežného používateľa a mali by byť odstránené. Ak to chcete urobiť, do panela s adresou zadajte Chrome://apps. Prípadne môžete prejsť do sekcie „Služby“. 
Keď je povolená vyššie uvedená funkcia, karty budú mať aktívny režim onUnload.js. Zrýchli to čas zatvárania kariet prehliadača. Túto funkciu môžete povoliť zadaním do panela s adresou: chrome://flags/#enable-fast-unload, stlačte "Zapnuté" v odseku "Povoliť rýchle zatvorenie kariet / okien" a potom tlačidlo "Reštartovať".
Povoľte vyrovnávaciu pamäť pre HTTP a zmeňte počet tokov obrázkov
Prehliadač má starší spôsob ukladania do vyrovnávacej pamäte, ale môžeme povoliť novší spôsob. 
Ak chcete povoliť jednoduchú vyrovnávaciu pamäť:

Táto funkcia skráti čas spracovania obrázkov na stránke, čo ovplyvní rýchlosť sťahovania. A ak ho potrebujete znova zapnúť, napíšte do prehliadača Google Chrome: //flags/#num-raster-threads. V zobrazenej ponuke vyberte 4 a reštartujte prehliadač.